نحوه ثبت سفارش خدمات حکاکی و برش لیزر (لیزر کات)
تعداد بازدید: 4875
تاریخ ایجاد: ۱۳۹۹/۰۴/۱۹
11 دقیقه
65%
در این مطلب، نحوه ثبت سفارش خدمات حکاکی و برش لیزر آموزش داده می شود. پیش از شروع یک نمونه فایل DXF را برای شما در لینک زیر قرار داده ایم. لطفا آن را دانلود کنید و به کمک آن مراحل ثبت سفارش را تمرین کنید. پس از دانلود از طریق لینک پایین تر می توانید فرآیند ثبت سفارش حکاکی و برش لیزر را شروع کنید.
فایل:
یک نمونه فایل DXF
مراحل ثبت سفارش را مطابق مراحل زیر دنبال کنید:
قدم اول: بارگذاری فایل
اگر نیاز به راهنما همزمان با ثبت سفارش دارید بر روی دکمه فعال کردن راهنما در قسمت بالا سمت راست صفحه کلیک کنید. پس از ورود به صفحه سفارش، برای بارگذاری فایل جدید بر روی دکمه آبی رنگ بارگذاری قطعه جدید کلیک کنید.
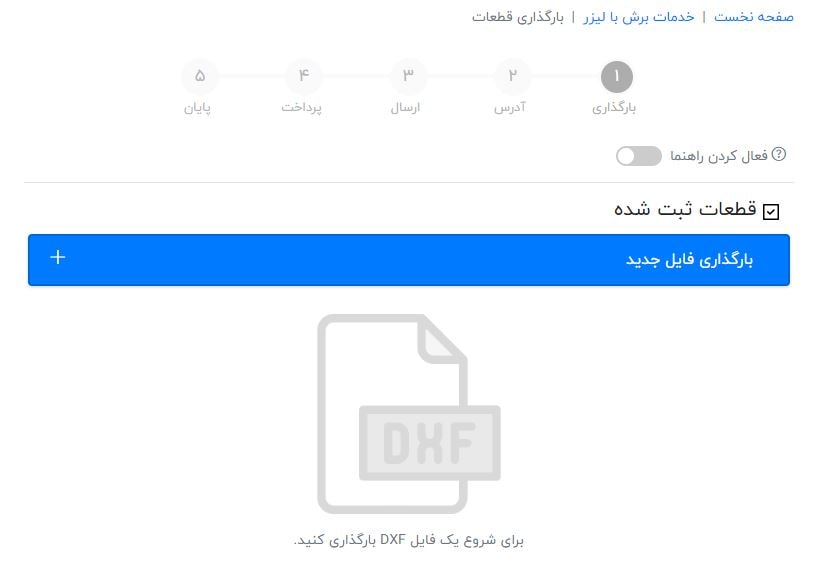
بر روی بارگذاری فایل جدید کلیک کنید.
سپس با مشاهده کادر فایل dxf را اینجا رها کنید یا از کامپیوتر انتخاب کنید با کشیدن و رها کردن فایل درون کادر یا با کلیک کردن روی کادر می توانید یک فایل dxf جدید بارگذاری کنید. پس از بارگذاری موفق یک صفحه طراحی مشکی باز خواهد شد و پس از آن می توانید نواحی حکاکی و برش لیزر و سپس تنظیمات لیزر را انتخاب کنید.
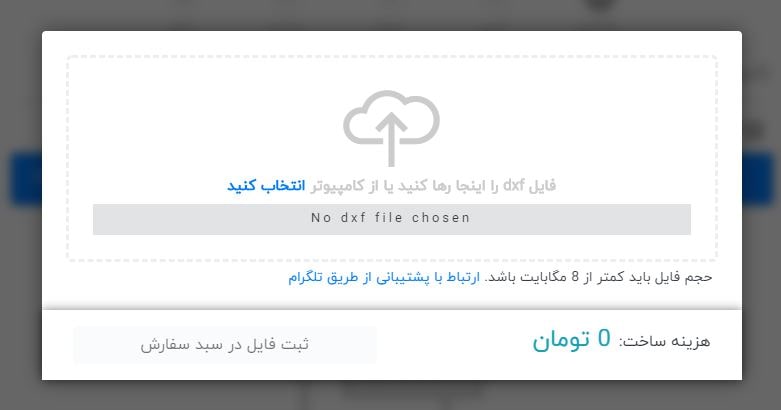
با کشیدن و رها کردن فایل یا با کلیک کردن روی کادر می توانید یک فایل dxf اضافه کنید.
برای ثبت سفارش موفق، حتما از مرورگر Chrome استفاده کنید. در آینده نزدیک سایر مرورگرها نیز پشتیبانی می شود.
- فایل DXF باید کمتر از 8 مگابایت باشد.
- اگر حجم فایل بالاست المان های غیر ضروری که نامرئی هستند حذف کنید.
- فایل DXF باید بدون مشکل باشد در غیر این صورت اجازه ثبت فایل به شما داده نمی شود.
- ابعاد ورق ها نهایتا 1.2 در 1.8 متر است و برای فایل های بزرگتر امکان ثبت سفارش وجود ندارد.
- فایل های بزرگ تر را به قطعات کوچکتر تقسیم کنید یا از طریق استفاده از مقیاس (پایین تر به آن اشاره شده) کل ابعاد قطعه را کوچکتر کنید.
- در صورت اطمینان از صحت فایل خود، چنانچه کماکان با خطا مواجه می شوید از طریق تماس با پشتیبانی اقدام به ثبت سفارش کنید.
قدم دوم: انتخاب نواحی برش و حکاکی
در ادامه قوانین انتخاب نواحی برش و حکاکی معرفی می شود:
- خطوط سفید رنگ نشان داده شده به طور پیش فرض برش لیزر محسوب می شوند.
- خطوط آبی به معنی حکاکی خط است. جهت حکاکی خط یک بار روی خط مورد نظر کلیک چپ کنید.
- خطوط سبز به معنی حکاکی سطح است. جهت حکاکی سطح ابتدا روی علامت + کلیک و سپس، روی خطوط اطراف سطح کلیک راست کنید. توجه داشته باشید برای حکاکی سطح باید خطوط انتخابی محیط بسته را تشکیل دهند.
- خطوط زرد به معنی علامت گذاری سطوحی است که نباید حکاکی شوند. انتخاب این سطوح تنها زمانی ضرورت دارد که سطح بیرونی آن به عنوان حکاکی سطح استفاده شود. جهت انتخاب سطح ابتدا روی علامت - کلیک کنید سپس، روی خطوط اطراف سطح کلیک راست کنید. توجه داشته باشید برای انتخاب سطح باید خطوط انتخابی محیط بسته را تشکیل دهند.
- جهت انصراف از حکاکی مجددا روی خطوط انتخابی، اگر خط آبی باشد کلیک چپ و اگر خط سبز یا زرد باشد کلیک راست کنید.
- پیش از انتخاب خط یا سطح برای حکاکی، عمق حکاکی را از قسمت بالا سمت راست انتخاب کنید.
- برای انتخاب چندین خط بطور همزمان جهت حکاکی سطح، ابتدا بر روی آیکون بالا سمت چپ کلیک کنید سپس با نشانگر موس ناحیه بیرونی را انتخاب کنید.
- به کمک اسکرول موس و کلیک چپ روی صفحه می توانید بر روی کار زوم یا حرکت کنید.
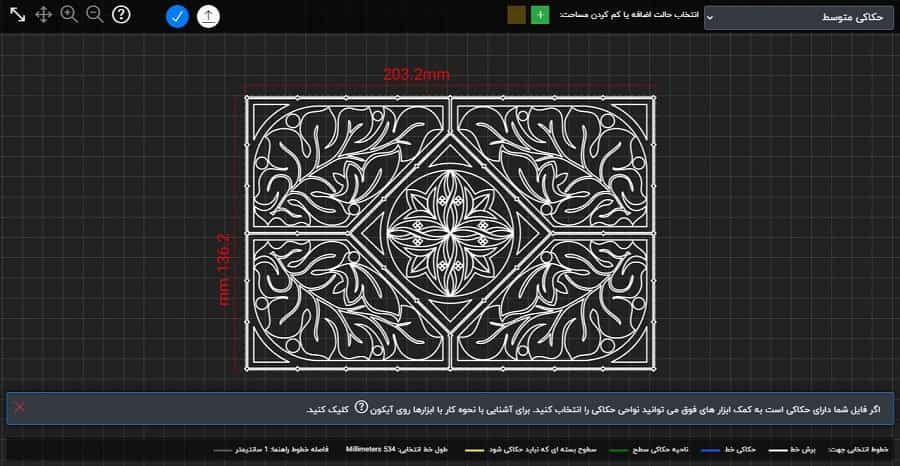
پیش از انتخاب نواحی حکاکی
تصویر زیر پس از انتخاب نواحی حکاکی سطح و خط را نشان می دهد:
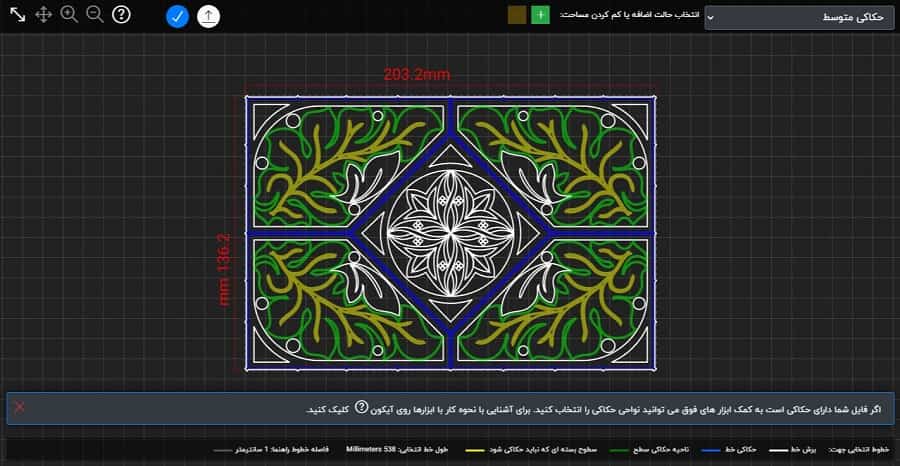
پس از انتخاب نواحی حکاکی
قدم سوم: انتخاب جنس
پس از تایید مرحله قبل (دکمه تایید آبی رنگ) و بسته شدن پنجره مشکی انتخاب نواحی حکاکی، سپس روی دکمه تایید و ادامه کلیک کنید تا وارد مرحله انتخاب جنس شوید (تصویر زیر).
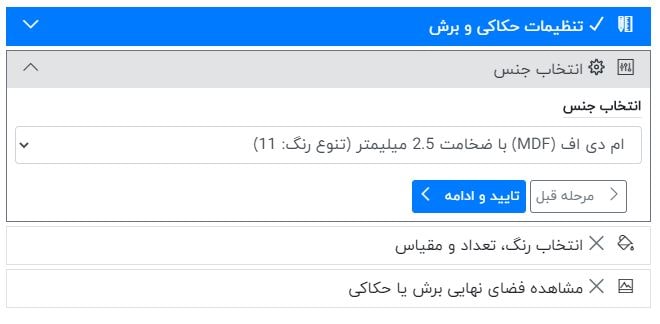
انتخاب جنس
قدم چهارم: انتخاب رنگ (طرح)، تعداد و مقیاس
با انتخاب جنس و تایید آن، می توانید رنگ (طرح)، تعداد و مقیاس را مطابق شکل زیر انتخاب کنید.
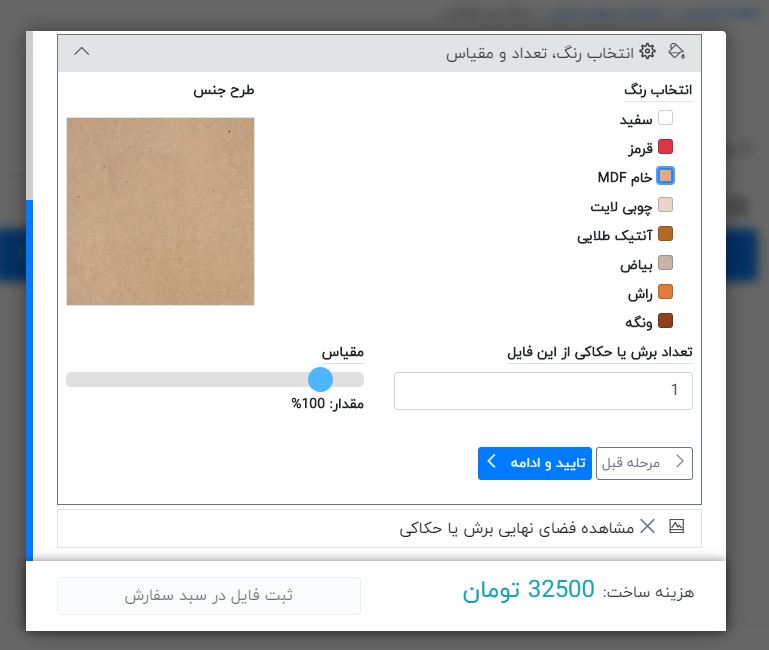
انتخاب رنگ (طرح)، تعداد و مقیاس
قدم پنجم: مشاهده و تایید چینش قطعه
پس از انتخاب رنگ (طرح)، تعداد و مقیاس و تایید آن، می توانید نحوه چینش قطعه روی ورق را مشاهده و تایید کنید.
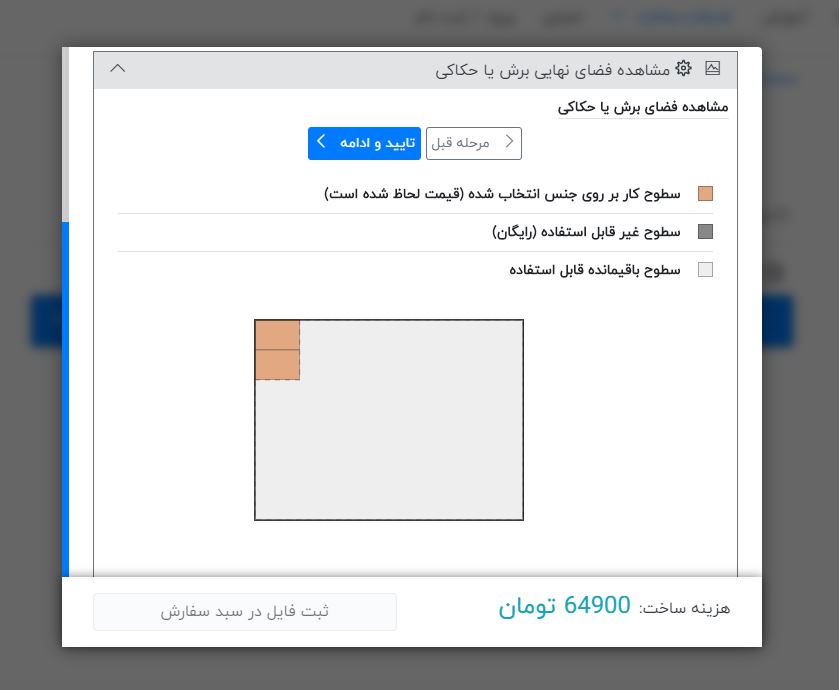
مشاهده و تایید چینش قطعه
کارایی این بخش زمانی مشخص می شود که بخواهید چند فایل با اندازه های مختلف را روی یک ورق بچینید. تصویر زیر چند فایل با اندازه های متفاوت را بر روی یک قطعه میچیند.
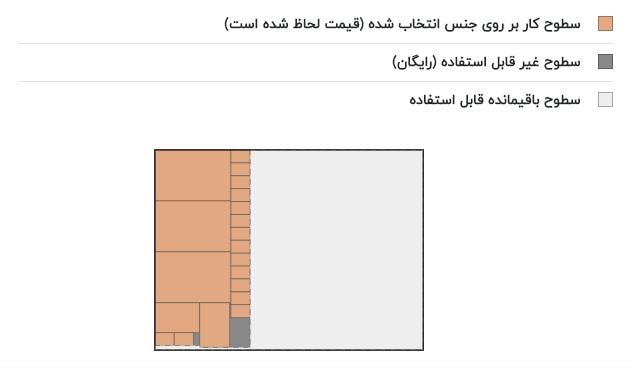
مشاهده و تایید چینش چند قطعه
شیوه چینش به کمک الگوریتم های هوشمند و به صورت کاملا بهینه انجام می شود به بطوریکه کمترین فضا از ورق اشغال شود. این نوع چینش موجب کاهش هزینه ساخت قطعه برای مشتری می شود.
در ادامه با تایید نهایی، قطعه را به سبد سفارش اضافه کنید:
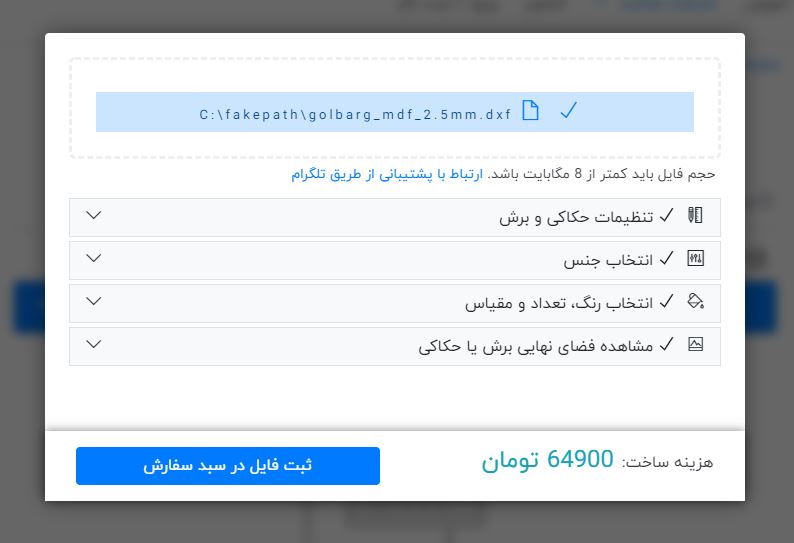
تایید نهایی
قدم ششم: ویرایش تعداد، حذف یا اضافه کردن قطعات جدید
شما می توانید تا 20 نوع قطعه مختلف را در یک سفارش بارگذاری کنید و تنظیمات لیزر اختصاصی را برای آن ها تعریف کنید. با کلیک بر روی آیکون افزایش یا کاهش تعداد رونوشت از قطعه، می توانید تعداد برش از هر فایل را تغییر دهید. در سمت چپ هر قطعه دکمه حذف نیز وجود دارد.
همچنین اطلاعاتی نظیر وزن، مجموع هزینه و زمان برش و حکاکی در پایین لیست قطعات قابل مشاهده است.
برای اضافه کردن قطعه جدید نیز بر روی دکمه آبی بارگذاری قطعه جدید کلیک کنید و مراحل فوق را از ابتدا برای قطعه جدید انجام دهید.
همچنین اطلاعاتی نظیر وزن، مجموع هزینه و زمان برش و حکاکی در پایین لیست قطعات قابل مشاهده است.
برای اضافه کردن قطعه جدید نیز بر روی دکمه آبی بارگذاری قطعه جدید کلیک کنید و مراحل فوق را از ابتدا برای قطعه جدید انجام دهید.
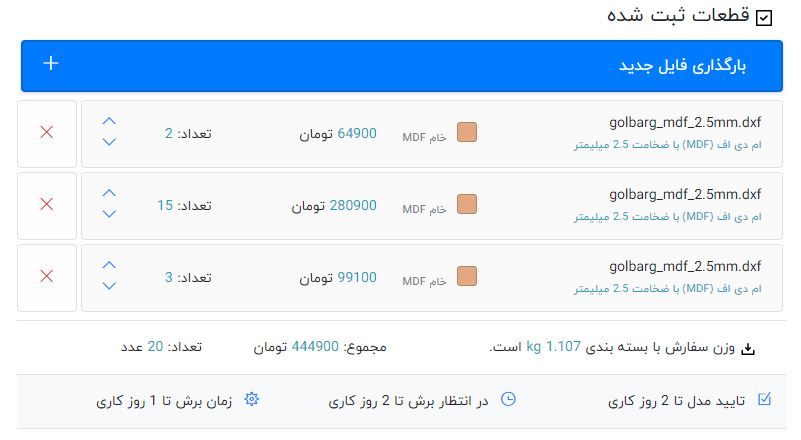
ویرایش تعداد، حذف یا اضافه کردن قطعات جدید
طرح دو بعدی قطعه را نیز می توانید در پایین صفحه مشاهده کنید:
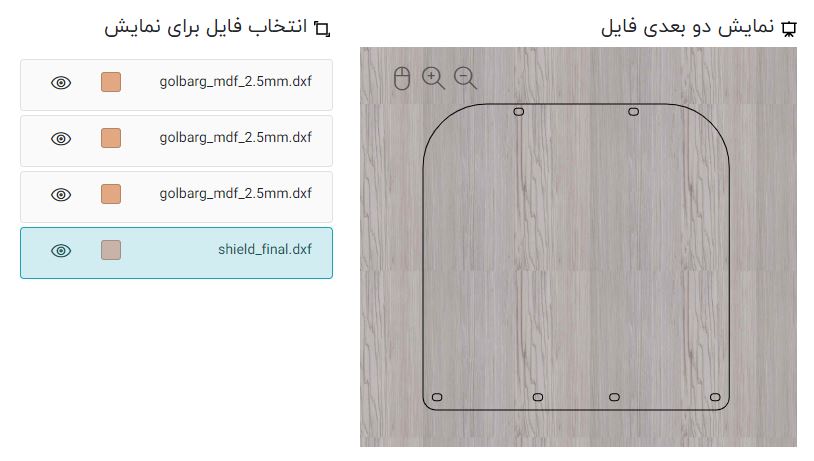
طرح دو بعدی قطعه
قدم هفتم: نهایی کردن سفارش
سایر مراحل ثبت سفارش به ترتیب عبارت است از:
- انتخاب آدرس
- انتخاب روش ارسال
- مرور سفارش
- پرداخت اینترنتی سفارش
- پایان

دکمه فعال و غیر فعال کردن راهنما
در صورتی که در ادامه مراحل به مشکل برخورد کردید بر روی دکمه فعال کردن راهنما (تصویر فوق) کلیک کنید و راهنمای کامل را در حین ثبت سفارش دریافت کنید. همچنین لینک های زیر (لینک های مفید) نیز پس از ثبت سفارش می تواند برای شما مفید باشد.
در پایان اگر شماره سفارش دریافت کرده اید (تصویر زیر) به معنی این است که سفارش شما با موفقیت ثبت شده است در غیر این صورت با یک تصویر قرمز رنگ مواجه می شوید و میتوانید از آنجا عملیات پرداخت را مجددا تکرار کنید.
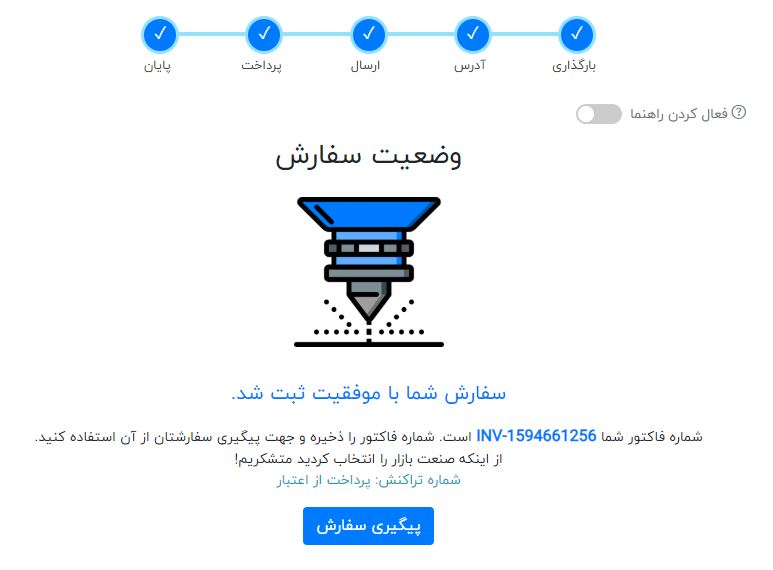
ثبت موفق سفارش
لینک های مفید
لینک داخلی:
بررسی وضعیت سفارش
لینک داخلی:
شرایط بازگشت وجه
فهرست
