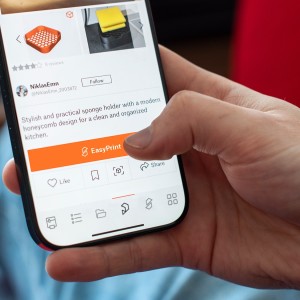ویندوز بلدی عوضکنی؟! جملهای آشنا برای مهندسان کامپیوتر و برنامهنویسها که معمولاً در مهمانی از آنها میپرسند و معیاری برای سنجش دانش آنها است! (معادل لامپ بلدی عوضکنی برای مهندسان برق!) تعجبی هم ندارد. چرا که در ابتدای ورود کامپیوترها به بازار ایران، عوضکردن و نصب سیستمعامل برای همه کابوس و دردسر بود. خوشبختانه این کار روی رزبریپای از آب خوردن هم سادهتر شده، حتی برای کسانی که یک بار هم ویندوز کامپیوتر و لپتاپ خود را عوض نکردهاند. تا بهحال سیستمعاملهای متنوعی برای رزبریپای ارائه شده که هرکدام ویژگی خاص خود را دارند. در این بین رزبین از محبوبیت بیشتری برخوردار است و بههمین دلیل، این مطلب را به نحوهی نصب و راهاندازی آخرین ورژن آن یعنی Buster اختصاصمیدهیم. پس با من همراه باشید تا موارد زیر را باهم بررسیکنیم:
- نصب آخرین ورژن رزبین یعنی Buster هم از طریق Noobs و هم بهصورت مستقیم
- آشنایی با محیط گرافیکی و ابزارهای کاربردی رزبین Buster
- بررسی کامل پیکربندی رزبریپای بهصورت گرافیکی
- تهیهی فایل پشتیبان (Backup) از سیستمعامل نصبشده
قطعات مورد نیاز برای راهاندازی رزبری پای ۴ :
- رزبریپای 4
- کارت حافظه Sd Card با ظرفیت حداقل 8 GB
- تبدیل مناسب برای اتصال Sd Card به کامپیوتر (RAM Reader)
آموزش نصب سیستمعامل روی رزبریپای
از این بخش به بعد قصد داریم کمکم وارد قسمت عملی کار با رزبریپای شده و از مطالب صرفاً خواندنی فاصله بگیریم. پس بردهای خود را روی میز بگذاریذ و آماده باشید که خیلی سریع میخواهیم سیستمعامل را روی آن نصبکنیم.
در قدم اول باید SD Card خود را برای بارگذاری فایل سیستمعامل آمادهسازی کنید (کارت حافظه باید حداقل 4GB یا بیشتر ظرفیت داشتهباشد). برای این کار ابتدا کارت را با استفاده از RAM Reader یا تبدیل مناسب به کامپیوتر خود متصل و با نرمافزار SD Formatter به شکل زیر، فرمت کنید. ( لینک دانلود SD Formatter)
حالا که کارت حافظهی شما آماده شده، برای نصب سیستمعامل، دو راه پیش رو دارید:
نصب سیستمعامل با استفاده از NOOBS:
NOOBS در واقع روشی بسیار آسان برای نصب سیستمعامل، بدون نیاز به کار با Disk Imageها است. پس اگر در مسیر کار با این برد مبتدی هستید، اصلاً نگران نباشید، NOOBS دقیقاً برای شما طراحیشدهاست (اصلاً NOOBS در انگلیسی به افراد بینجربه و تازهکار گفته میشود!) برای این کار کافیست:
- 1- به سایت Raspberrypi.org مراجعه کرده و از نوار بالای صفحه، DOWNLOADS را انتخاب و NOOBS را دانلود کنید. در این صفحه همیشه آخرین ورژن رزبین و NOOBS بهصورت رایگان قابل دانلود است.
- 2- فایل دانلودشده را از حالت زیپ خارج و محتویات آن را روی کارت حافظهی خود کپی کنید. سپس کارت را درون اسلات رزبریپای قراردهید.
- 3- برای نصب سیستمعامل با این روش، نیاز دارید که ماوس و کیبورد را از طریق پورت USB به رزبری و برد را از طریق رابط HDMII به مانیتور متصلکنید. سپس تغذیه را وصلکنید و پس از روشنشدن، تصویر زیر را مشاهده -خواهید کرد.
همانطور که میبینید بهصورت پیشفرض دو سیستمعامل برای نصب وجود دارد. برای انتخابهای بیشتر می-توانید از نوار بالا توسط Wi-Fi به اینترنت متصل شوید تا سیستمعاملهای متنوعتری برای نصب در اختیار شما قرار بگیرد. (ممکن است بعضی از سیستمعاملها در لیست NOOBS نباشند، در این صورت برای نصب آنها باید از روش دوم استفادهکنید)
با انتخاب نوع سیستمعامل و کلیک روی Install، عملیات نصب انجام میشود. بعد از نصب میتوانید هربار پس از بوت شدن برد با نگه داشتن کلید Shift به منوی فوق آمده و سیستمعامل جدیدی را نصب کنید. همچنین در صورت اتصال به اینترنت میتوانید با استفاده از Online help مشکلات خود را برای نصب در اینترنت مطرح -کنید. در صورت انتخاب Data Partition یک حافظهی مجزا برای ذخیرهی دادههای شما بهصورت مستقل از سیستمعامل ایجاد خواهد شد. بنابراین اگر سیستمعامل جدید نصبکنید، محتویات این حافظه پاک نخواهدشد.
نصب سیستمعامل بهصورت مستقیم توسط Disk Imager
در روش دوم، فایل نصب سیستمعامل را بهصورت مستقیم از سایت مربوط به آن دانلود کرده و توسط نرم-افزارهای Disk Imager روی کارت حافظه بارگذاری میکنیم. با این روش علاوهبر دانلود سیستمعامل، دیگر نیازی به دانلود NOOBS نیست و حجم کمتری از اینترنت شما مصرف خواهدشد. بنابراین:
- 1- این بار بهجای NOOBS، نسخهی Raspbian Buster with Desktop and recommended software (که آخرین نسخهی ارائه شده تا زمان تهیهی این آموزش است) را از سایت رزبریپای دانلود و از حالت زیپ، خارج میکنیم. (در صورت تمایل میتوانید نسخهی لایت و بدون دسکتاپ آن را دانلود کنید)
- 2- سپس مثل روش قبلی، کارت حافظه را با استفاده از SD Formatter فرمت کنید.
- 3- فایل Image سیستمعامل را روی کارت بارگذاری کنید. برای این کار در اینجا از نرمافزار Win32 Disk Imager استفاده میکنیم.
تنظیمات این نرمافزار بهشکل زیر است:
پس از انجام تنظیمات فوق با زدن گزینهی Write فایل سیستمعامل روی کارت حافظه بارگذاری کنید و بعد از آن میتوانید کارت را درون رزبریپای بگذارید. تمام!! رزبین شما نصبشد. بههمین راحتی! همین روش را میتوانید برای سایر سیستمعاملها هم انجام بدید
بررسی محیط گرافیکی Raspbian Buster
پس از نصب رزبین زمان آن رسیده تا تنظیمات اولیه برای کار با آن را انجام بدیم. همچنین گردش کوتاهی در این سیستمعامل خواهیم داشت تا با نرمافزارها و قابلیت آنها در محیط گرافیکی آشنا شویم.
اگر با سیستمعاملهای لینوکسی آشنا باشید، حتماً میدانید که برای کار با آنها در محیط دسکتاپ و Command-Line نیاز به Username و Password دارید. (البته با تنظیماتی میتوانید این قابلیت را لغو کنید). در رزبین بهصورت پیشفرض نام کاربری pi و پسورد شما raspberry درنظرگرفته شده است. هرکسی که یکبار با رزبین کارکرده باشد، این را میداند و درصورتی که رمز و نام کاربری خود را تغییر ندهید، میتواند به-راحتی وارد برد شما شود. بههمین دلیل رزبین در ابتدا بهصورت خودکار از شما درخواست میکند تا کلمهی عبور را جهت حفظ امنیت برد تغییر دهید.
بهطورکلی میتوان گفت دسکتاپ این سیستمعامل تا حدودی مشابه ویندوز است. در نوار بالای صفحه به ترتیب زمان، Wi-Fi، بلوتوث، آیکون ترمینال برای کار با محیط خط فرمان، File Manager که تقریباً مشابه My Computer در ویندوز عمل میکند، مرورگر وب و در نهایت نوار Start را مشاهده میکنید. در بخش آموزش کاربردی لینوکس، نحوهی کار با فایلها و خط فرمان را بهصورت قدمبهقدم و تصویری باهم بررسی میکنیم. (پس اگر خیلی از این قسمتها سردر نمیارید نگران نباشید) مهمترین بخش دسکتاپ، نوار Start است. پس خیلی سریع با کلیک روی لگوی رزبریپای این نوار را باز کنید تا باهم آن را بررسیکنیم.
Programming: در این بخش، محیطهای برنامهنویسی به زبانهای مختلف قرار داده شده است. در اینجا هرکدام را بهصورت خیلی مختصر به شما معرفیمیکنم:
- BlueJ IDE: محیط برنامهنویسی جاوا برای آموزش به افراد مبتدی
- Geany Programmer’s editor: یک Text editor برای برنامهنویسی به زبانهای مختلف C، C++، C#، Java، JavaScript، PHP، HTML، Latex، CSS، Python. Geany را میتوان چیزی شبیه Notepad++ در ویندوز درنظرگرفت.
- Greenfoot Java IDE: محیط برنامهنویسی جاوا برای آموزش و یادگیری. این محیط بهدلیل ویژگیهای انیمیشنی نسبت به BlueJ جذابتر بوده و بیشتر برای آموزش به کودکان استفاده می-شود.
- Mathematica: نرمافزار برنامهنویسی محاسباتی و ریاضی برای استفاده در مباحث علمی و مهندسی برپایهی Wolfram
- NodeRed: یک محیط نرمافزاری گرافیکی قدرتمند و منبعباز که بیشتر برای پروژههای اینترنت اشیا استفاده میشود. این نرمافزار توسط IBM توسعه داده شده و این امکان را فراهم کرده تا بدون نیاز به کدنویسی پیچیده، اینترنت اشیا را بهخوبی پیادهسازیکنید.
- Scratch و Scratch 2: محیط برنامهنویسی برای ایجاد انیمیشن و بازی
- Sense HAT emulator: در واقع Sense Hat یکی از ماژولهای سختافزاری پرکاربرد شامل سنسور-های مختلف است که برای رزبریپای طراحی شده است. Sense Hat emulator محیط شبیهساز این ماژول میباشد که میتوان کدهای نوشتهشده برای Sense Hat را در این محیط شبیهسازی کرد.
- Sonic Pi: یک محیط برنامهنویسی به زبان Ruby برای تولید موسیقی! (پیشنهاد میکنم کنفرانس Sam Aaron طراح این نرمافزار را در YouTube مشاهدهکنید تا جذابیت Sonic Pi را ببینید.)
- Thonny Python IDE: محیط برنامهنویسی زبان پایتون برای آموزش و استفادهی افراد مبتدی
- Wolfram: زبان برنامهنویسی محاسباتی و ریاضی که Mathematica بر مبنای آن نوشته شده -است. Wolfram شبیه Mathematica اما در محیط Command-Line عمل میکند.
Programming: در این بخش، محیطهای برنامهنویسی به زبانهای مختلف قرار داده شده است. در اینجا هرکدام را بهصورت خیلی مختصر به شما معرفیمیکنم:
Education: در این بخش نرمافزار آموزشی SmartSim قرار داده شده که برای آموزش طراحی مدارهای دیجیتال و الکترونیکی میتوان از آن استفاده کرد. بنابراین تا اینجا هدف اصلی رزبرپای که آشنایی و آموزش برنامهنویسی و الکترونیک به دانشآموزان است، بهخوبی مشخصمیشود.
Office: در این بخش پکیج نرمافزاری LibreOffice قرار دارد که مشابه Microsoft Office عمل میکند. مزیت اصلی این نرمافزار، منبعباز بودن آن است که همواره باعث بهبود کارآیی آن میشود. LibreOffice شامل بخشهای زیر است:
- LibreOffice Base: برای مدیریت پایگاه داده از این برنامه میتوان استفادهکرد.
- LibreOffice Calc: مشابه Excel
- LibreOffice Draw: مشابه Paint
- LibreOffice Impress: مشابه PowerPoint
- LibreOffice Math: برای انجام محاسبات و ریاضیات میتواند استفاده شود.
- LibreOffice Writer: مشابه Word
Internet: در این بخش مرورگر Chromium، نرمافزار ارسال و دریافت ایمیل Claws Mail و VNC برای اتصال به رزبریپای از طریق لپتاپ و برعکس قرار داده شده است. (VNC در بخش بعدی آموزش بررسی خواهد شد)
Sounds and Videos، Graphics و Games: شامل نرمافزار VLC Media Player، نرمافزار مشاهدهی عکسها و بازی Minecraft
Accessories: در این بخش برنامههای کاربردی مانند PDF Reader، File Explorer، ماشین حساب، Terminal برای ورود به Command-Line لینوکس، Task Manager، Archiver برای ایجاد و خواندن فایلهای فشرده و SD Card Copier برای بکاپگیری سیستمعامل روی فلش مموری یا هارد اکسترنال قراردارد.
Preferences: در این منو بخشهای مهم تنظیمات و مدیریت برنامههای سیستمعامل بهصورت زیر قرار گرفته:
ADD/Remove Software: این قسمت مشابه Programs and features در ویندوز برای مدیریت برنامهها عملمیکند، با این تفاوت که در اینجا میتوانید نرمافزارهای مورد نظر خود را علاوهبر Uninstall، دانلود و نصبکنید. همانطورکه در تصویر زیر مشاهده میکنید، از نوار سمت راست میتوانید نوع و حوزهی نرمافزار خود را انتخاب کرده و پکیج موردنظرتان را حذف یا نصب نمایید. همچنین بالای این نوار بخشی برای جستوجوی پکیج موردنظر شما قرار دارد که با نوشتن نام پکیج و فشردن Enter میتوانید آن را پیدا کنید. در اینجا بهعنوان مثال navit جستوجو شده و همانطور که میبینید پکیجهای نصب شده با جعبهی باز و پکیجهای دانلودنشده با جعبههای بسته نشان داده میشوند. با کلیک راست روی هر پکیج میتوانید توضیحات آن را از نوار پایینی مشاهده کنید و در صورت نیاز، پکیج را نصب یا حذف کنید.
- Appearance Settings، Audio Devices Settings، Keyboard and mouse وMain Menu Editor: قسمتهای فوق شامل تنظیم صفحه نمایش و تصویر زمینه، تنظیمات لوازم صوتی ورودی و خروجی، تنظیمات ماوس و کیبورد و ویرایش منوی Start میباشد.
- Recommended Software: برای دانلود سیستمعامل از وبسایتRaspberrypi.org سه تا گزینه داریم: Lite، Desktop و Desktop with recommended software. این بخش همان برنامههای توصیهشده را نشانمیدهد که روی نسخهی دسکتاپ نصب نشده و از این طریق میتوانید آنها را نصب کنید.
پیکربندی رزبریپای: چی و چگونه؟
لغت پیکربندی یا configuration همیشه برای من از آن لغتهای غلنبه سلنبه بوده که هیچوقت باهاش ارتباط برقرار نکردم. بههمین دلیل تصمیمگرفتم ابتدا این لغت را به زبان ساده تعریف کنم تا بعد از آن خیلی راحت و سریع، نحوهی پیکربندی برد رزبریپای را مرور کنیم. پیکربندی در اینجا یعنی یک سری از عملکردهای سیستم را طوری تغییر بدیم، تا سیستم موردنظر ما که در اینجا رزبریپای هست، آنطوری که میخواهیم کار کند. پس هدف از این بخش، تغییر مشخصات برد بهصورتی است که منجر به عملکرد مطلوب آن شود. این بخش زیر مجموعهای از منوی Preferences است اما به دلیل اهمیت بالا، آن را بهصورت جدا بررسی کردم. بنابراین از بخش Preferences، Raspberry Pi Configuration را انتخاب میکنیم.
در Tab اول که System نام دارد بهترتیب موارد زیر را میتوانید تنظیم کنید:
- Password: در این قسمت رمز عبور برای ورود به پروفایل خود را میتوانید تغییر دهید. همانطور که گفته شد، این رمز بهصورت پیشفرض raspberry است و برای امنیت برد، بهتر است آن را تغییر دهید.
- Hostname: نام برد شماست که در ترمینال لینوکس و شبکهی داخلی نمایش داده میشود. در صورت نیاز میتوانید آن را تغییر دهید.
- Boot: این بخش شامل دو گزینه برای عملکرد رزبریپای پس از روشن شدن است. To Desktop برای ورود خودکار به محیط گرافیکی یا To CLI برای ورود خودکار به Command-Line
- Auto Login: در لینوکس نیز مانند ویندوز میتوانید برای هر کاربر یک پروفایل با سطح دسترسی متفاوت بسازید. در این بخش با انتخاب گزینهی To Pi تعیینمیکنید که برد هر بار پس از روشنشدن، وارد یوزر Pi شود.
- Network at boot: با انتخاب گزینهی wait for network تعیینمیکنید که رزبریپای پس از برقراری اتصال اینترنت، بوتشود. این امر سرعت بوتشدن را کاهش میدهد.
- Splash Screen: به عکسی گفته میشود که حین شروع یک بازی یا بوت شدن یک سیستمعامل روی صفحه نمایش نشان داده میشود (مثل لگوی Play Station ی ویندوز XP). با disable کردن آن میتوانید مانع از نمایش لگوی رزبریپای در حین بوت شدن برد شوید.
- Resolution: تنظیم رزولوشن نمایش
- Overscan: اگر برد را به صفحه نمایشهای بزرگ یا کوچک متصلکنید، ممکن است تصویر بیش از اندازه بزرگ یا بیش از اندازه کوچک باشد بهطوری که نوارهای سیاهی دور تصویر دیده میشود. برای بزرگ کردن تصویر Overscan و برای کوچککردن آن در صورت نیاز Underscan میکنیم. نمایشگرهای جدید نیازی به Overscan و Underscan ندارند .
- Pixel Doubling: با فعالکردن این گزینه، اندازهی هر پیکسل در صفحهی نمایش دو برابر میشود. بنابراین اندازهی هرچیز دو برابر دیده میشود.
- Composite Video: با استفاده از این گزینه میتوانید رزبریپای خود را از طریق جک ۵.۳ میلیمتری ، با تبدیل RCA به تلوزیونهای قدیمی وصلکنید. (همون رابطهای زرد، سفید و قرمز)
با توجه به نوع رزبریپای، ممکن است برخی از گزینههای فوق را مشاهده نکنید.
در بخش Interface هم میتوانید ماژولهای مختلف رزبریپای مانند دوربین، SSH، SPI و موارد مشابه را فعال و غیرفعال کنید.
- Camera: برای استفاده از ماژول دوربین، نیاز دارید که آن را در این بخش فعال نمایید. در این صورت بخشی از RAM شما به GPU اختصاص داده خواهد شد.
- SSH: پروتکل ارتباطی برای دسترسی به Command-line رزبریپای است. بهطوریکه بدون نیاز به اتصال مستقیم مانیتور، ماوس و کیبورد میتوانید برد خود را از طریق دستگاه دیگری در شبکه کنترل -کنید. این اتصال در بخش بعدی آموزش بهطور کامل بررسی خواهد شد.
- VNC: مشابه SSH یک پروتکل ارتباطی برای دسترسی به محیط دسکتاپ از طریق کامپیوتر متصل به شبکه است. بنابراین با VNC میتوانید به محیط Desktop رزبریپای دسترسی داشته باشید. این اتصال نیز در بخش بعدی آموزش بهطور کامل بررسی خواهد شد.
- SPI: رابط سریال سنکرون که برای برقراری ارتباط سریال بین دو یا چند دستگاه در فاصلهی نزدیک استفادهمیشود.
- I2C: رابط ارتباط سریال دو سیمه برای برای برقراری ارتباط سریال بین دو یا چند دستگاه در فاصلهی نزدیک.
- Serial Port: برقراری ارتباط سریال آسنکرون UART.
- Serial Console: برقراری UART جهت دسترسی به برد و محیط کاربری رزبریپای از طریق کامپیوتر و رابط سریال.
- 1-Wire: پروتکل ارتباطی سریال که برای برقراری ارتباط به جز GND تنها از یک پین استفاده میکند. این پروتکل معمولاً برای اتصال به سنسورهای ساده و ارزان قیمت مثل دما استفاده میشود.
- Remote GPIO: دسترسی به پورتهای ورودی-خروجی از طریق دستگاه دیگر
در بخش Performance هم تنظیماتی زیر را میتوانید تغییردهید:
- Overclock: یکی از قابلیتهای کاربردی رزبریپای افزایش فرکانس کاری CPU نسبت به فرکانس توصیهشده توسط شرکت سازنده برای بهبود سرعت و عملکرد برد است. البته اگر واقعاً نیازی به این کار ندارید، از انجام آن خودداری کنید. زیرا این عمل باعث افزایش دمای داخلی پردازنده و کاهش عمر برد میشود. Overclock در بردهای رزبریپای 1 و 2 از طریق Raspberry Pi Configuration یا Raspi-config (معادل خط فرمان برای Raspberry Pi Configuration است که در بخش آموزش لینوکس به آن میپردازیم) قابل انجام است اما برای فعالکردن آن در رزبریپای 3 و 4 باید تنظیمات Config.txt را تغییر دهید و در این بخش قابل تغییر نیست.
- GPU Memory: همانطور که قبلاً دیدیم RAM رزبریپای بین CPU و GPU تقسیم میشود. در این بخش میتوانید سهم GPU از RAM را تعیین کنید.
در Localization که Tab آخر از پیکربندی رزبریپای است نیز همانطور که حدس زدید تنظیمات زمان، مکان و کیبورد برد خود را میتوانید تغییردهید. و این بود محیط گرافیکی و دسکتاپ رزبین!
آموزش بکاپگیری (Backup) از سیستمعامل رزبریپای
حالا که رزبین را نصبکردید و یک سری تنظیمات در آن انجام دادید، فرضکنید به هر دلیلی سیستمعامل شما بوت نشود. شرایط بدتر زمانی است که بهسختی کدهای یک پروژه را نوشته و بعد از نصب کلی پکیج، یک دفعه همهی آنها پاکشده و جایی هم آنها را یادداشتن کردید. چه مصیبتی! برگشتن سرجای اول! در واقع بکاپ-گیری برای همین وقتها است. زمانی که تغییرات زیاد و زمانبری را روی سیستمعامل انجامدادهاید و میدانید که تکرار آن سخت و وقتگیر است. خوشبختانه تهیهی فایل پشتیبان هم مثل نصب سیستمعامل مثل آب خوردن است. کافیست در Win32 Disk Imager (بالاتر برای نصب سیستمعامل از آن استفادهکردیم) به جای انتخاب فایل نصب، اینبار محل ذخیرهی فایل Backup و به جای Write، Read را بزنید تا فایل Image روی SD Card شما در محلی که تعیین کردید کپی شود. بنابراین در صورت بروز مشکل برای سیستمعامل، SD Card را فرمت کنید و فایل پشتیبان را روی SD Card، Write کنید تا همان سیستمعامل از دست رفته با همان اطلاعات برای شما اجرا شود.
همچنین میتوانید یک فلش مموری به برد خود وصل و از طریق SD Card Copier در Accessories منوی Start سیستمعامل، بکاپگیری کنید.
تا اینجا با دسکتاپ رزبین بهاندازهی کافی آشنا شدیم. از این به بعد با محیط دسکتاپ خداحافظی و بقیه موارد آموزشی را با Command-line انجاممیدهیم. اگر به محیط خط فرمان عادت کنید، میبینید که کار با آن نسبت به دسکتاپ سادهتر و تسلط شما بر برد بیشتر است. اما پیشنیاز آن، آشنایی با دستورات پایهای لینوکس است که در بخش بعدی آموزش، آنها را قدمبهقدم و همراه با مثال بررسیمیکنیم.
نظرات شما باعث بهبود محتوای آموزشی ما میشود. اگر این آموزش را دوست داشتید، همینطور اگر سوالی در مورد آن دارید، از شنیدن نظراتتان خوشحال خواهیم شد.