نصب نرمافزار پروتئوس
اولین گام در استفاده از نرمافزار پروتئوس نصب آن است. ابتدا فایل نصب نرمافزار را به همراه فایل کرک آن دانلود کنید. برای راحتی، فایل کرک نرمافزار را میتوانید از لینک زیر دانلود کنید:
فایل کرک را از حالت فشرده خارج کنید و سپس فایل نصب نرمافزار را اجرا کنید.
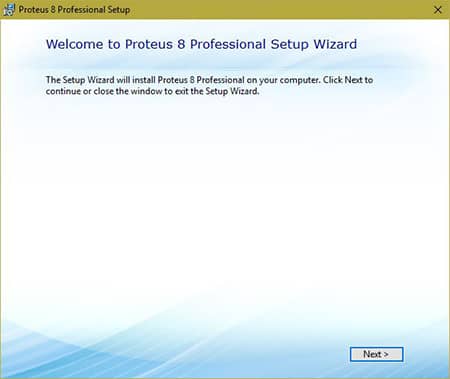
مراحل نصب را به صورت عادی طی کنید. در قسمت Setup Type گزینه اول (Use a locally installed licence key) را انتخاب کرده و بر روی کلید Next کلیک کنید.

پنجرهای باز میشود که از شما فایل لایسنس نرمافزار را میخواهد. کلید Browse for key file را انتخاب کرده و فایل licence موجود در پوشه Crack را انتخاب کنید.


سپس بر روی کلید Install کلیک کرده و close را بزنید. بقیه مراحل نصب را تا انتها ادامه دهید. در پایان نصب، نرمافزار را اجرا نکرده و وارد پوشه Crack شوید. دو فولدر موجود را کپی کرده و در محل نصب برنامه قرار دهید.


حالا نرمافزار را اجرا کنید. در قسمت سمت چپ وضعیت فعالسازی نرمافزار نوشته شده است. در صورتی که نرمافزار فعال نشده است، آن را بسته و در پوشه Crack فایل licence را اجرا کرده و Install را بزنید.
محیط نرمافزار پروتئوس
از آنجا که میخواهیم آردوینو را در پروتئوس استفاده کنیم، قبل از شروع کار با نرمافزار باید آردوینو را به آن اضافه کنید. فایل زیر را دانلود کرده و از حالت فشرده خارج کنید. سپس محتویات آن را در مسیر زیر کپی کنید.
C:\ProgramData\Labcenter Electronics\Proteus 8 Professional\LIBRARYدانلود کتابخانه آردوینو برای پروتئوس
در پروتئوس بخشهای زیادی وجود دارد که هر کدام برای کاربرد خاصی استفاده میشود. مهمترین قسمتهای نرمافزار شامل PCB ،Schematic و Source Code است. در بخش شماتیک، میتوانید قطعات مورد نیاز مدارتان را وارد کنید و اتصال بین آنها را ایجاد کنید. محیط واقعگرایانه این بخش به شما کمک میکند تا پروژهتان را سادهتر طراحی کنید. پس از طراحی مدار الکتریکی با زدن کلید اجرا، میتوانید شبیهسازی پروژه و عملکرد آن را ببینید تا در صورت نیاز آن را اصلاح کنید. همان طور که گفته شد، این بخش مهمترین مزیت پروتئوس نسبت به سایر نرمافزارهای مشابه است. در بخش PCB میتوانید یک مدار الکتریکی را به صورت یک برد چاپی طراحی کرده و در صورت نیاز آن را بسازید. در بخش Source code هم میتوانید کد برنامه میکروکنترلر را (در صورت وجود) وارد کرده و نتیجه آن را مشاهده کنید. نرمافزار را باز کرده و بر روی New Project کلیک کنید. نام و محل ذخیره پروژه را انتخاب کرده و بر روی Next کلیک کنید.

در قسمتهای بعدی میتوانید نوع شماتیک و PCB دلخواهتان را به پروژه وارد کنید. در قسمت آخر، نوع میکروکنترلری که در پروژه استفاده میکنید را وارد کنید. مثلا اگر از آردوینو Uno استفاده میکنید، گزینه Create firmware project و Arduino Uno را انتخاب کنید.

اولین کاری که باید انجام دهید وارد کردن قطعات مورد نیاز است. برای این کار از قسمت Schematic capture وارد بخش Component mode شده و بر روی Pick devices کلیک کنید.

در این پنجره مجموعهای از تمام قطعاتی که در نرمافزار تعریف شده است وجود دارد. این مجموعه شامل هزاران قطعه متنوع است که تا حد زیادی دست شما را در طراحی باز میگذارد. علاوه بر قطعاتی که به صورت پیشفرض در پروتئوس وجود دارد، میتوانید قطعه جدید هم وارد کنید (مانند آردوینو که در بخش قبل وارد کردید) یا اینکه خودتان یک قطعه جدید بسازید. در بالای این پنجره میتوانید نام قطعه مورد نظرتان را جستجو کنید یا اینکه از دستهبندیهای سمت چپ کمک بگیرید و قطعه دلخواهتان را پیدا کنید. با دوبار کلیک کردن بر روی یک قطعه یا زدن کلید OK قطعه به محیط برنامه وارد میشود. پس از وارد کردن یک قطعه، نام آن را در لیست قطعات در سمت چپ نرمافزار میبینید.

قطعه را انتخاب کرده و در یک نقطه خالی در فضای شماتیک کلیک کنید تا قطعه وارد فضای کاری شود. با کلیک بر روی ورودی و خروجیهای قطعات میتوانید آنها را به یکدیگر متصل کنید. همچنین اگر در فضای خالی صفحه راست کلیک کنید، میتوانید بسیاری از قطعات و امکانات اولیه را استفاده کنید.

شبیهسازی پروژه آردوینو با پروتئوس
در این قسمت میخواهیم به عنوان مثال یک پروژه ساده را به همراه آردوینو در پروتئوس مدلسازی و سپس شبیهسازی کنیم. یک پروژه جدید را به روشی که قبلا گفته شد ایجاد کنید و در بخش انتخاب شماتیک، PCB و firmware به ترتیب گزینههای Arduino Uno rev3 ،Default و Arduino Uno را انتخاب کنید. به طور پیشفرض مدل اولیه آردوینوی پروتئوس وارد قسمت شماتیک میشود که شکل گرافیکی آردوینو را نشان نمیدهد اما اگر میخواهید از محیط کدنویسی پروتئوس استفاده کنید بهتر است با همین مدل کار کنید. سپس از قسمت Instruments یک Virtual monitor را به همراه آردوینو وارد فضای شماتیک کنید. حالا پایههای Tx و Rx نمایشگر را به Rx و Tx آردوینو وصل کنید.

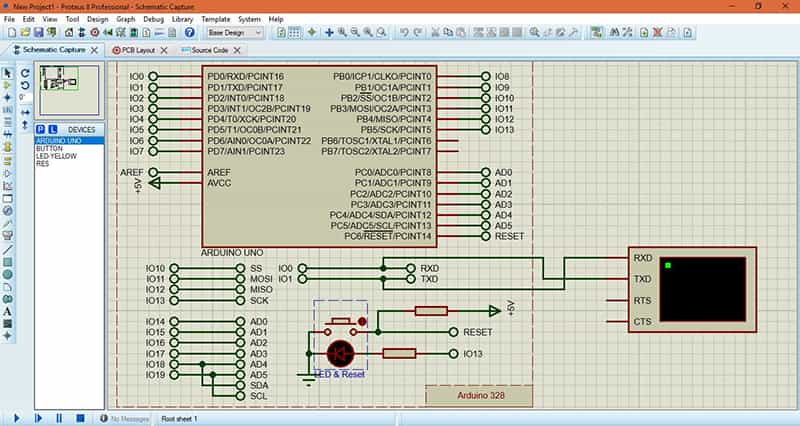
حالا وارد بخش Source Code نرمافزار شوید. در این قسمت محیطی شبیه به محیط Arduino IDE را مشاهده میکنید.

میتوانید در این قسمت کد برنامهتان را وارد کنید. به عنوان مثال میخواهیم در نمایشگر، اعداد کوچکتر از ١٠٠٠ را به ترتیب و هر ١٠٠ میلیثانیه نمایش دهیم. برای این کار میتوانید کد زیر را وارد کنید:
/*
SanatBazar
Arduino Turorial Series
Author: Davood Dorostkar
Website: www.sanatbazar.com
*/
void setup()
{
Serial.begin(9600);
}
void loop()
{
for (int i = 0; i < 1000; i++)
{
delay(100);
Serial.println(i);
}
}
اگر میخواهید راحتتر با آردوینو کار کنید، میتوانید این مدل را حذف کرده و مدل آردوینویی که قبلا خودتان وارد نرمافزار کردید را استفاده کنید. وارد قسمت Pick Devices شده و از مجموعه Emulator آردوینو را به فضای کاری وارد کنید. در این صورت نمیتوانید از محیط کدنویسی پروتئوس استفاده کنید و باید روش دوم را به کار بگیرید. البته من خودم روش دوم را ترجیح میدهم! در این روش کد برنامهتان را در نرمافزار آردوینو تولید میکنید و خروجی آن را به پروتئوس میدهید. لازم است بدانید که نرمافزار آردوینو (و تمام نرمافزارهایی که در آنها برنامهنویسی برای میکروکنترلر انجام میشود) کد شما که معمولا به زبان ++C/C نوشته شده را به یک کد به زبان ماشین و با فرمت hex. تبدیل میکند. با آپلود این کد بر روی میکروکنترلر، برنامه مورد نظر شما انجام خواهد شد. پس باید فایل hex تولید شده توسط نرمافزار را پیدا کنید. در نرمافزار آردوینو وارد قسمت Preferences شده و تیک Compilation را بزنید.

حالا برنامه را کامپایل کنید. پس از اتمام کامپایل، در قسمت پائین نرمافزار آدرس فایل hex را پیدا کرده و کپی کنید.

حالا وارد پروتئوس شده و بر روی آردوینو دو بار کلیک کنید. در این پنجره محل فایل hex را وارد کرده و OK را بزنید.
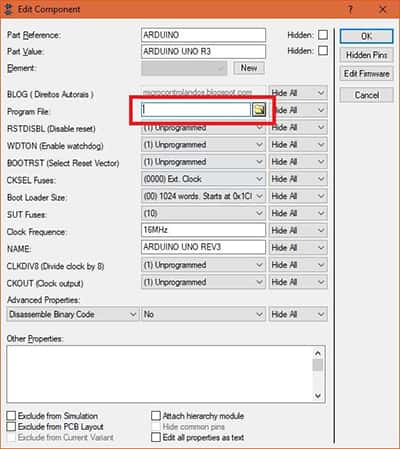
حالا در پائین نرمافزار پروتئوس کلید اجرا را بزنید و نتیجه را ببینید.
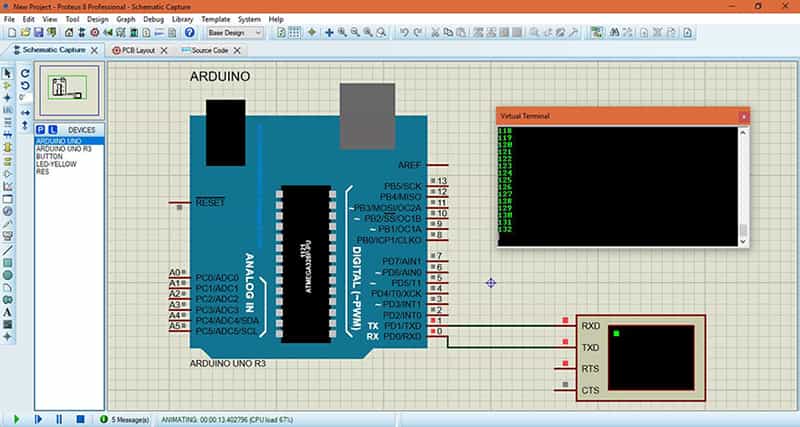
از آنجا که آدرس فایل hex تولید شده توسط آردوینو تغییر نمیکند، میتوانید کدتان را در Arduino IDE تغییر داده و کامپایل کنید و در پروتئوس آن را شبیهسازی کنید بدون اینکه نیاز باشد تنظیمات یا آدرس آن را تغییر دهید.
نتیجهگیری
در این آموزش با بخشهای اصلی محیط نرمافزار پروتئوس آشنا شده و روش کار با آن را یاد گرفتید. همچنین یک پروژه ساده را به این روش شبیهسازی کردید. به همین ترتیب میتوانید از سایر ماژولها نیز استفاده کرده و مدارهای دیگری را استفاده و تست کنید.
این قسمت آخرین بخش از مجموعه کامل آموزشهای آردوینو بود. تبریک میگم! اگر مطالب این آموزشها رو با دقت مطالعه کردید و خودتون اونها رو انجام دادهاید، الان به تجربه و تسلط خوبی برای اینکه ایدههاتون رو عملی کنید و پروژههای بزرگی رو بسازید رسیدهاید. به خاطر داشته باشید که برای اینکه بتونید کارهای بزرگی بکنید هیچ وقت نباید دست از یادگرفتن بردارید و همیشه دانشتون رو ارتقا بدید. موفق باشید!
نظرات شما باعث بهبود محتوای آموزشی ما میشود. اگر این آموزش را دوست داشتید، همینطور اگر سوالی در مورد آن دارید، از شنیدن نظراتتان خوشحال خواهیم شد.
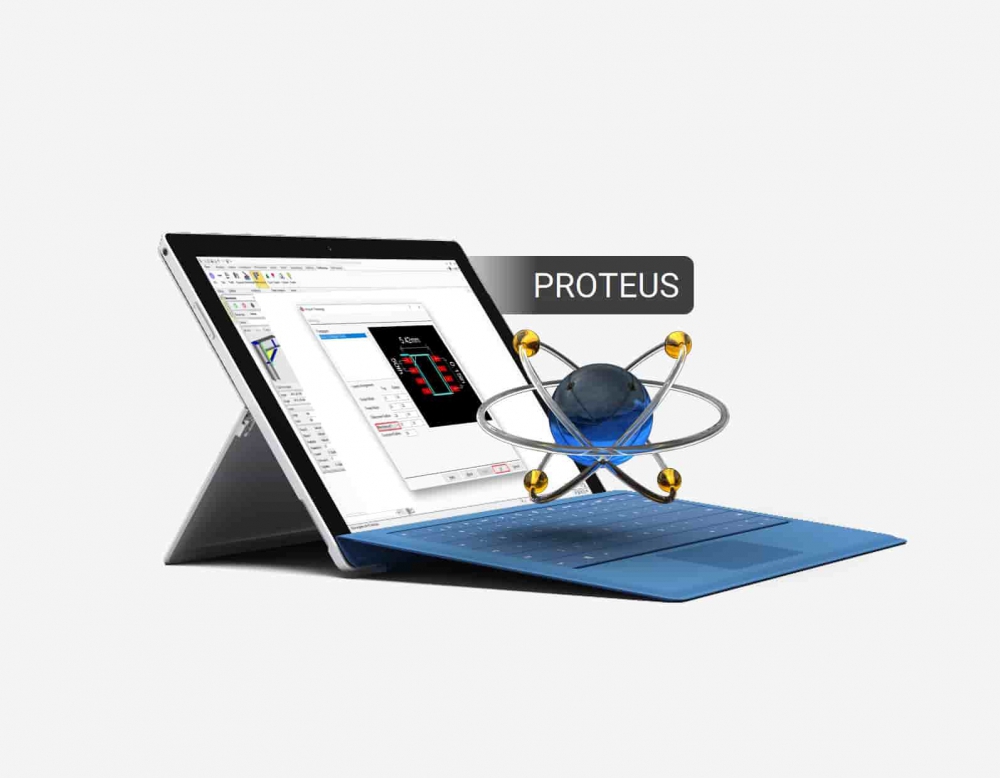

نظرات (8)