В
Ш§ШЁШІШ§Шұ ЩҒШ№Ш§Щ„ ШіШ§ШІЫҢ Active tool
ШЁШ§ Ш§ШіШӘЩҒШ§ШҜЩҮ Ш§ШІ Ш§ЫҢЩҶ Ш§ШЁШІШ§Шұ Щ…ЫҢ ШӘЩҲШ§ЩҶЫҢШҜ ЩӮШіЩ…ШӘ ЩҮШ§ЫҢЫҢ Ш§ШІ Щ…ШҙШЁЩҶШҜЫҢ ШұШ§ Ъ©ЩҮ Щ…ЫҢ Ш®ЩҲШ§ЩҮЫҢШҜ ШұЩҲЫҢ ШўЩҶ Ъ©Ш§Шұ Ъ©ЩҶЫҢШҜ Ш§ЩҶШӘШ®Ш§ШЁ Ъ©ЩҶЫҢШҜ. ШҜШұ Ш§ЫҢЩҶ Ш¬Ш№ШЁЩҮ Ш§ШЁШІШ§Шұ Щ…ЫҢ ШӘЩҲШ§ЩҶЫҢШҜ Ш§ШІ Ш§ШЁШІШ§Шұ ЩҮШ§ЫҢ Щ…Ш№Щ…ЩҲЩ„ Щ…Ш«Щ„ selection tool ЩҲ brush Ш§ШіШӘЩҒШ§ШҜЩҮ Ъ©ЩҶЫҢШҜ. ШЁШ§ Ш§ШіШӘЩҒШ§ШҜЩҮ Ш§ШІ ЪҜШІЫҢЩҶЩҮ neighborhoodВ tool В Щ…ЫҢ ШӘЩҲШ§ЩҶЫҢШҜ ШӘЩ…Ш§Щ… ШҙШЁЪ©ЩҮ Щ…Шҙ ЩӮШ·Ш№ЩҮ ШұШ§ Ш§ЩҶШӘШ®Ш§ШЁ Ъ©ЩҶЫҢШҜ. ШҜШұ Ш§Ш®Шұ ЪҜШІЫҢЩҶЩҮ pointing
Ш§ЫҢЩҶ Ш§Щ…Ъ©Ш§ЩҶ ШұШ§ ШЁЩҮ ШҙЩ…Ш§ Щ…ЫҢ ШҜЩҮШҜ Ъ©ЩҮ Ш§Ш¬ШІШ§ ШұШ§ ЫҢЪ©ЫҢ ЫҢЪ©ЫҢ Ш§ЩҶШӘШ®Ш§ШЁ Ъ©ЩҶЫҢШҜ. Ш§ЫҢЩҶ ШӯШ§Щ„ШӘ ШЁШұШ§ЫҢ ЩҮЩҶШҜШіЩҮ ЩҮШ§ЫҢ ЩҫЫҢЪҶЫҢШҜЩҮ Щ…ЩҶШ§ШіШЁ Ш§ШіШӘ.
В 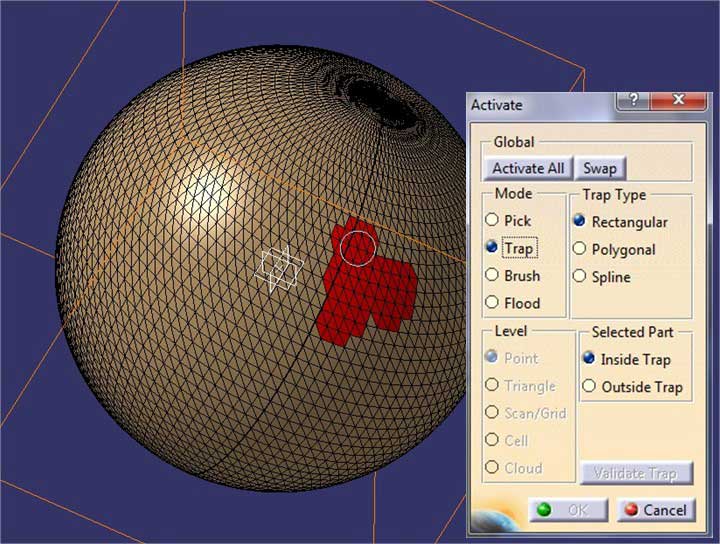
Ъ©Ш§ЩҮШҙ ШҜШ§ШҜЩҶ Ш§ЩҶШҜШ§ШІЩҮ Щ…Шҙ ШЁЩҶШҜЫҢ :
Ш§ЩҶШҜШ§ШІЩҮ Щ…ШҙШЁЩҶШҜЫҢ ШЁЩҮ ШөЩҲШұШӘ Щ…ШіШӘЩӮШіЫҢЩ… ШЁЩҮ ШӘЩҶШёЫҢЩ…Ш§ШӘ Ш®ШұЩҲШ¬ЫҢ ЪҜШұЩҒШӘЩҶ ЩҒШ§ЫҢЩ„ stl ЩҲ ЩҫЫҢЪҶЫҢШҜЪҜЫҢ Щ…ШҜЩ„ ШҙЩ…Ш§ ШЁШіШӘЪҜЫҢ ШҜШ§ШұШҜ. ШЁШ№Ш¶ЫҢ Ш§ШІ Ш¬ШІШҰЫҢШ§ШӘ Щ…Ш«Щ„ ЩҶЩҲШҙШӘЩҶ Щ…ШӘЩҶ ШҜШұ ШұЩҲЫҢ ЩӮШ·Ш№ЩҮ ШЁШ§Ш№Ш« Щ…ЫҢ ШҙЩҲЩҶШҜ Ъ©ЩҮ ШӯШ¬Щ… ЩҒШ§ЫҢЩ„ ШЁШіЫҢШ§Шұ Ш§ЩҒШІШ§ЫҢШҙ ЩҫЫҢШҜШ§ Ъ©ЩҶШҜ. ШҜШұ Ш§ЫҢЩҶ ШӯШ§Щ„ШӘ ШЁШ§ЫҢШҜ ШӯШ¬Щ… ЩҒШ§ЫҢЩ„ ШұШ§ ШЁШ§ Ъ©Щ… Ъ©ШұШҜЩҶ Ш¬ШІШҰЫҢШ§ШӘ ШҜШұ Ъ©ШӘЫҢШ§ Ъ©Щ… Ъ©ШұШҜ ЩҲ ЫҢШ§ Ш§ЪҜШұ ЩҮЩҶШҜШіЩҮ ЩӮШ·Ш№ЩҮ ШҜШ§ШұШ§ЫҢ Щ…ЩҶШӯЩҶЫҢ ЩҮШ§ ЩҲ ЩӮШіЩ…ШӘ ЩҮШ§ЫҢ ЩҫЫҢЪҶЫҢШҜЩҮ ШІЫҢШ§ШҜ Ш§ШіШӘ ШЁШ§ЫҢШҜ ШўЩҶ ШұШ§ ШҜШұ ЩҒШұЩ…ШӘ ЩҮШ§ЫҢ ШҜЫҢЪҜШұЫҢ Щ…Ш«Щ„ iges ЩҲ ЫҢШ§ step Ш®ШұЩҲШ¬ЫҢ ШЁЪҜЫҢШұЫҢШҜ.
Ъ©Ш§ЩҮШҙ Щ…ШҙШЁЩҶШҜЫҢ ШЁЩҮ ШөЩҲШұШӘ Ъ©Щ„ЫҢ В decimate :
Ъ©ШӘЫҢШ§ Ш§ЫҢЩҶ Ш§Щ…Ъ©Ш§ЩҶ ШұШ§ ШЁШұШ§ЫҢ ШҙЩ…Ш§ ЩҒШұШ§ЩҮЩ… Щ…ЫҢ Ш§ЩҲШұШҜ Ъ©ЩҮ ШЁЩҮ ШөЩҲШұШӘ Ъ©Щ„ЫҢ ШӘШ№ШҜШ§ШҜ Щ…Ш«Щ„Ш« ЩҮШ§ЫҢ Щ…ЩҲШ¬ЩҲШҜ ШҜШұ ЩҒШ§ЫҢЩ„ stl ШұШ§ Ъ©Щ… Ъ©ЩҶЫҢШҜ. Ш§ЫҢЩҶ Ъ©Ш§Шұ ШұШ§ ШЁШ§ Ш§ШЁШІШ§Шұ decimate Щ…ЫҢ ШӘЩҲШ§ЩҶЫҢШҜ Ш§ЩҶШ¬Ш§Щ… ШҜЩҮЫҢШҜ. ШҜШұ ЩҮЩҶЪҜШ§Щ… Ш§ШіШӘЩҒШ§ШҜЩҮ Ш§ШІ Ш§ЫҢЩҶ Ш§ШЁШІШ§Шұ ШЁШ§ЫҢШҜ Ш§ШӯШӘЫҢШ§Ш· Ъ©ЩҶЫҢШҜ ЪҶЩҲЩҶ Ъ©Щ… Ъ©ШұШҜЩҶ ШӘШ№ШҜШ§ШҜ Щ…Ш«Щ„Ш« ЩҮШ§ ШҜЩӮШӘ ШұШ§ ЩҶЫҢШІ Ъ©Ш§ЩҮШҙ Щ…ЫҢ ШҜЩҮШҜ. Ш§ЫҢЩҶ Ш¬Ш№ШЁЩҮ Ш§ШЁШІШ§Шұ ЫҢЩҮ ШҙЩ…Ш§ Ш§Щ…Ъ©Ш§ЩҶ Щ…ЫҢ ШҜЩҮШҜ Ъ©ЩҮ ШЁЫҢШҙШӘШұЫҢЩҶ Ъ©ЩҶШӘШұЩ„ ШұШ§ ШЁШұ ШұЩҲЫҢ Ъ©Ш§ЩҮШҙ ШӘШ№ШҜШ§ШҜ Щ…ШҙШЁЩҶШҜЫҢ ШҜШ§ШҙШӘЩҮ ШЁШ§ШҙЫҢШҜ. ШЁШ§ ЪҜШІЫҢЩҶЩҮ ЩҮШ§ЫҢЫҢ Щ…Ш«Щ„:
В 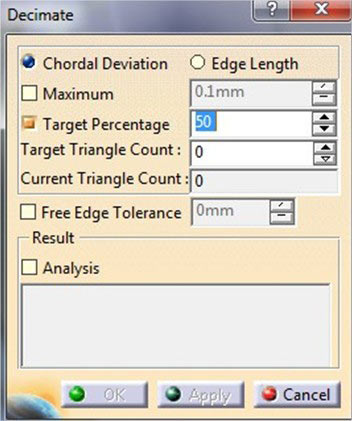
В
- ЪҜШІЫҢЩҶЩҮ minimum length
Ш§ЫҢЩҶ Ш§ШЁШІШ§Шұ ШЁЩҮ ШҙЩ…Ш§ Ъ©Щ…Ъ© Щ…ЫҢ Ъ©ЩҶШҜ Ъ©ЩҮ ШЁШ§ ШӘШ№ЫҢЫҢЩҶ ШӯШҜШ§ЩӮЩ„ Ш§ЩҶШҜШ§ШІЩҮ Щ…ШҙШЁЩҶШҜЫҢ ШҜШұ ЪҜЩҲШҙЩҮ ЩҮШ§ ШЁЫҢШҙШӘШұЫҢЩҶ Ъ©ЩҶШӘШұЩ„ ШұШ§ ШҜШ§ШҙШӘЩҮ ШЁШ§ШҙЫҢШҜ. ЩҲЩӮШӘЫҢ Ъ©ЩҮ Ш§ЫҢЩҶ ЪҜШІЫҢЩҶЩҮ ШұШ§ Ш§ЩҶШӘШ®Ш§ШЁ Щ…ЫҢ Ъ©ЩҶЫҢШҜ ЫҢЪ© Ъ©ШұЩҮ ШіШЁШІ ШұЩҶЪҜ ШёШ§ЩҮШұ Щ…ЫҢ ШҙЩҲШҜ ШӘШ§ ШЁШӘЩҲШ§ЩҶЫҢШҜ Ш§ЩҶШҜШ§ШІЩҮ Ш§ЫҢ ШұШ§ Ъ©ЩҮ Ш§ЩҶШӘШ®Ш§ШЁ Ъ©ШұШҜЫҢШҜ ШұШ§ ШЁШ§ Ш§ЩҶШҜШ§ШІЩҮ Щ…ШҜЩ„ШӘШ§ЩҶ Щ…ЩӮШ§ЫҢШіЩҮ Ъ©ЩҶЫҢШҜ. ШЁШ§ Ш§ЫҢЩҶ Ъ©Ш§Шұ ЪҜЩҲШҙЩҮ ЩҮШ§ЫҢЫҢ Ъ©ЩҮ Ш§ЩҶШҜШ§ШІЩҮ ШўЩҶ ЩҮШ§ Ш§ШІ ЪҶЫҢШІЫҢ Ъ©ЩҮ ШҙЩ…Ш§ Ш§ЩҶШӘШ®Ш§ШЁ Ъ©ШұШҜЩҮ Ш§ЫҢШҜ ШЁЫҢШҙШӘШұ Ш§ШіШӘ ШЁШҜЩҲЩҶ ШӘШәЫҢЫҢШұ Ш®ЩҲШ§ЩҮЩҶШҜ Щ…Ш§ЩҶШҜ ЩҲ ШЁЩӮЫҢЩҮ ШҙШЁЪ©ЩҮ Щ…Шҙ ШӘШәЫҢЫҢШұ Щ…ЫҢ Ъ©ЩҶШҜ.
В 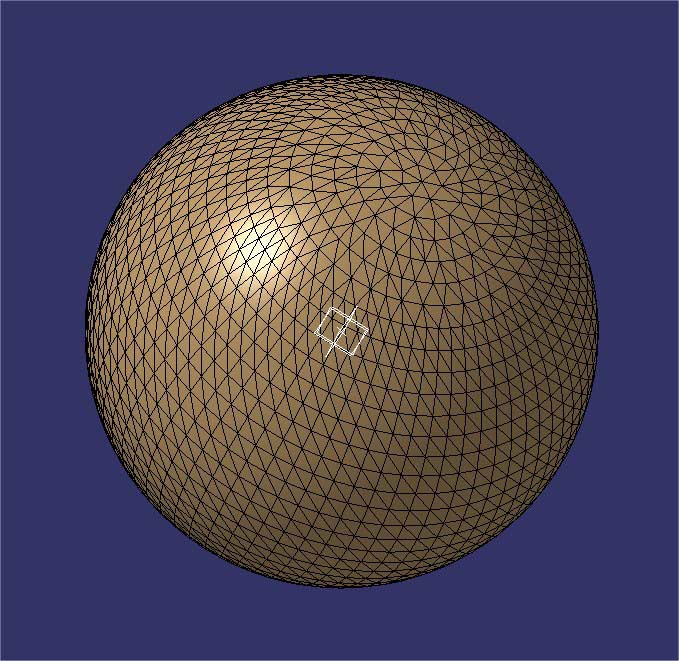
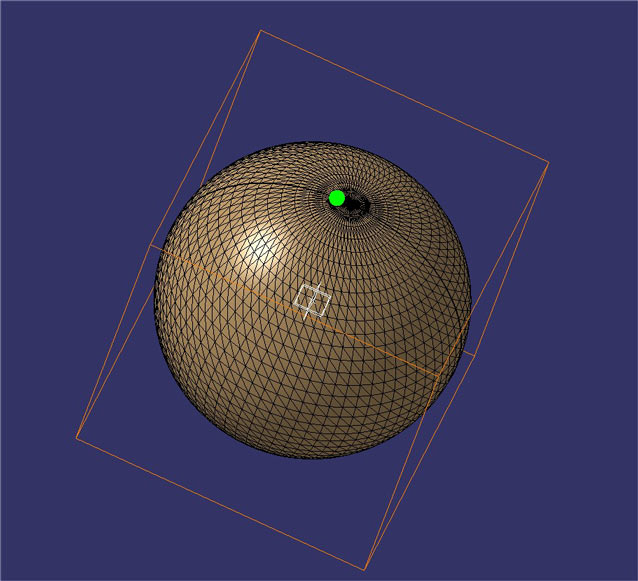
- ЪҜШІЫҢЩҶЩҮ Targeted percentage
Ш§ЫҢЩҶ ЪҜШІЫҢЩҶЩҮ ШЁЩҮ ШөЩҲШұШӘ Ш§ШӘЩҒШ§ЩӮЫҢ ШҜШұШөШҜЫҢ Ш§ШІ Щ…Ш«Щ„Ш« ЩҮШ§ЫҢ Щ…Шҙ ШЁЩҶШҜЫҢ ШұШ§ ШӯШ°ЩҒ Щ…ЫҢ Ъ©ЩҶШҜ. Ш§ЫҢЩҶ Ъ©Ш§Шұ ШіШұШ№ШӘ ШҙЩ…Ш§ ШұШ§ ШЁШ§Щ„Ш§ Щ…ЫҢ ШЁШұШҜ ЩҲЩ„ЫҢ Ъ©ЩҶШӘШұЩ„ ШҙЩ…Ш§ ШЁШұШұЩҲЫҢ ШҙШЁЪ©ЩҮ Щ…Шҙ ШЁЩҶШҜЫҢ ШұШ§ ЩҫШ§ЫҢЫҢЩҶ Щ…ЫҢ ШўЩҲШұШҜ ЩҲ Ш№Щ…ЩҲЩ…Ш§ ШҙШЁЪ©ЩҮ ШұШ§ ШЁЩҮ ШөЩҲШұШӘ Ъ©Щ„ЫҢ Щ…ШӘШӯЩҲЩ„ Щ…ЫҢ Ъ©ЩҶШҜ.
В 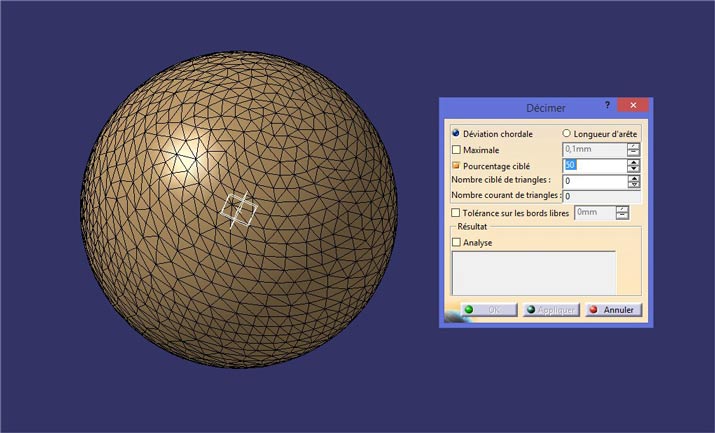
Ъ©Ш§ЩҮШҙ Щ…ЩҲШ¶Ш№ЫҢ ШҙШЁЪ©ЩҮ Щ…Шҙ Local mesh reduction:
Ш§ЪҜШұ Щ…ЫҢ Ш®ЩҲШ§ЩҮШҜ Ъ©ЩҮ ЩҒЩӮШ· ЩӮШіЩ…ШӘЫҢ Ш§ШІ ШҙШЁЪ©ЩҮ Щ…Шҙ ШұШ§ Ъ©Ш§ЩҮШҙ ШҜЩҮЫҢШҜ Щ…ЫҢ ШӘЩҲШ§ЩҶЫҢШҜ Ш§ШІ Ш§ШЁШІШ§Шұ Ш§ЩҶШӘШ®Ш§ШЁ Щ…Шҙ Ъ©ЩҮ ЩӮШЁЩ„Ш§ ШӘЩҲШ¶ЫҢШӯ ШҜШ§ШҜЫҢЩ… activate Ш§ШіШӘЩҒШ§ШҜЩҮ Ъ©ЩҶЫҢШҜ. ШЁШұШ§ЫҢ Ш§ЫҢЩҶ Ъ©Ш§Шұ Ш§ШЁШӘШҜШ§ ШЁШ§ Ш§ШЁШІШ§Шұ activate ЩӮШіЩ…ШӘ ШҜЩ„Ш®ЩҲШ§ЩҮ ШұШ§ Ш§ЩҶШӘШ®Ш§ШЁ Ъ©ЩҶЫҢШҜ ЩҲ ШіЩҫШі ШЁШ§ ЪҜШІЫҢЩҶЩҮ decimate Щ…ШҙШЁЩҶШҜЫҢ ЩӮШіЩ…ШӘ Щ…ЩҲШұШҜ ЩҶШёШұ ШұШ§ ШӘШәЫҢЫҢШұ ШҜЩҮЫҢШҜ Ъ©ЩҮ ШҜШұ Щ…ЩҲШұШҜ ШўЩҶ ШӘЩҲШ¶ЫҢШӯ ШҜШ§ШҜЫҢЩ….
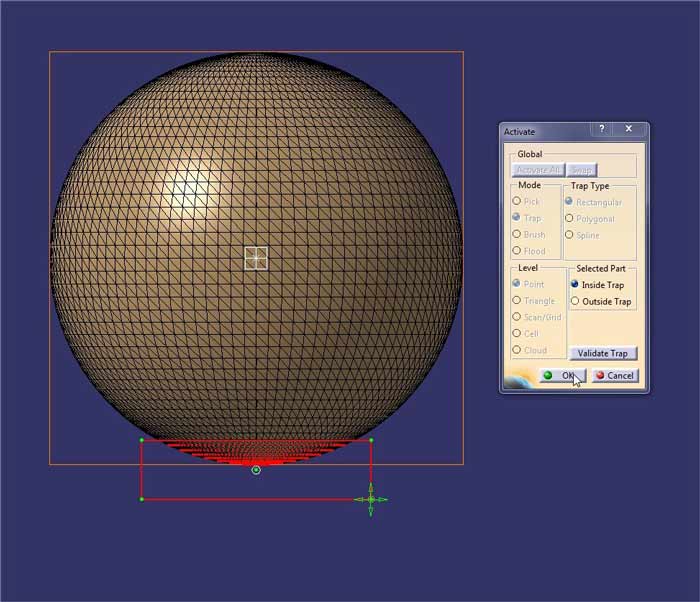
ШЁШұШ§ЫҢ Ш§ЫҢЩҶ Ъ©ЩҮ ШҜЩҲШЁШ§ШұЩҮ ШЁЩҮ Ъ©Ш§Шұ ШұЩҲЫҢ ШЁЩӮЫҢЩҮ ШҙШЁЪ©ЩҮ Щ…Шҙ ШЁЩҫШұШҜШ§ШІЫҢШҜ ШҜЩҲШЁШ§ШұЩҮ Ш§ШЁШІШ§Шұ activate ШұШ§ Ш§ШіШӘЩҒШ§ШҜЩҮ Ъ©ЩҶЫҢШҜ. ЩӮШіЩ…ШӘЫҢ Ъ©ЩҮ ШЁШұШұЩҲЫҢ ШўЩҶ Ъ©Ш§Шұ Щ…ЫҢ Ъ©ШұШҜЫҢШҜ ШұШ§ Ш§ЩҶШӘШ®Ш§ШЁ Ъ©ЩҶЫҢШҜ ЩҲ ШұЩҲЫҢ swap Ъ©Щ„ЫҢЪ© Ъ©ЩҶЫҢШҜ ЩҲ ШЁШ№ШҜ Ш§ШІ ШўЩҶ ЪҜШІЫҢЩҶЩҮ Activate all ШұШ§ Ш§ЩҶШӘШ®Ш§ШЁ Ъ©ЩҶЫҢШҜ. ШӯШ§Щ„Ш§ ШӘЩ…Ш§Щ… ШҙШЁЪ©ЩҮ Щ…Шҙ ШҙЩ…Ш§ Ш§ЩҶШӘШ®Ш§ШЁ ШҙШҜЩҮ ЩҲ Щ…ЫҢ ШӘЩҲШ§ЩҶЫҢШҜ ШұЩҲЫҢ ШўЩҶ Ъ©Ш§Шұ Ъ©ЩҶЫҢШҜ.
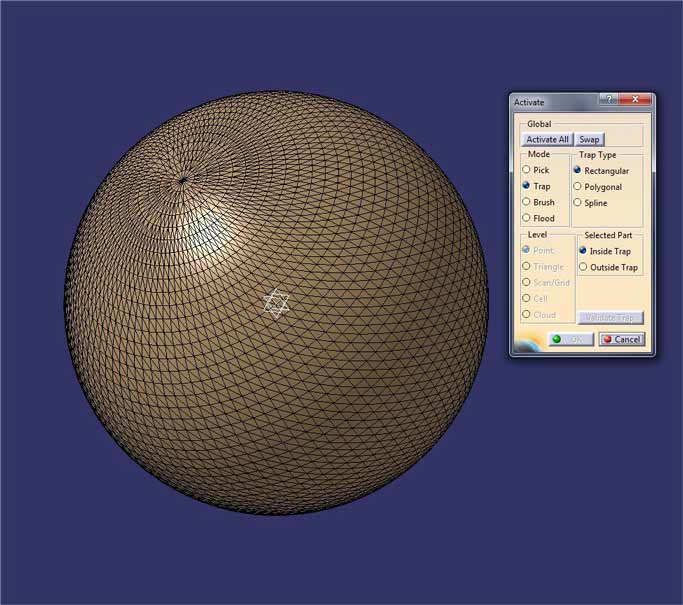
ЩҫШұ Ъ©ШұШҜЩҶ ШіЩҲШұШ§Ш® ЩҮШ§ЫҢ ЩӮШ·Ш№ЩҮ "Fill holes" tools
ЩҫШұЪ©ШұШҜЩҶ ШҜШұШІ ЩҮШ§ЫҢ Ш§ЫҢШ¬Ш§ШҜ ШҙШҜЩҮ ШҜШұ ШҙШЁЪ©ЩҮ Щ…Шҙ ШЁЩҶШҜЫҢ ЫҢЪ©ЫҢ Ш§ШІ Ъ©Ш§Шұ ЩҮШ§ЫҢЫҢ Ш§ШіШӘ Ъ©ЩҮ ШӯШӘЩ…Ш§ ШЁШ§ЫҢШҜ ШЁШұШұЩҲЫҢ ЩҒШ§ЫҢЩ„ Ш®ШұЩҲШ¬ЫҢ Ш®ЩҲШҜ Ш§ЩҶШ¬Ш§Щ… ШЁШҜЩҮЫҢШҜ. ШЁШұШ§ЫҢ Ш§ЫҢЩҶ Ъ©Ш§Шұ ШўЫҢЪ©ЩҲЩҶ Fill holesВ Ъ©ЩҮ ШҜШұ ЩҶЩҲШ§Шұ Ш§ШЁШІШ§Шұ ЩӮШұШ§Шұ ШҜШ§ШұШҜ Ъ©Щ„ЫҢЪ© Ъ©ЩҶЫҢШҜ. ШҜШұ Ш§ЫҢЩҶ ШӯШ§Щ„ШӘ ШҜШұШІ ЩҮШ§ЫҢ ЩӮШ·Ш№ЩҮ ШҙЩҶШ§ШіШ§ЫҢЫҢ Щ…ЫҢ ШҙЩҲЩҶШҜ ЩҲ ЫҢЪ© ШөЩҒШӯЩҮ ШЁШ§ ЪҶЩҶШҜЫҢЩҶ ЪҜШІЫҢЩҶЩҮ ШЁШұШ§ЫҢ ШҙЩ…Ш§ Ш§ЫҢШ¬Ш§ШҜ Щ…ЫҢ ШҙЩҲШҜ:
ЪҜШІЫҢЩҶЩҮ hole size ШЁЩҮ ШҙЩ…Ш§ Ш§ЫҢЩҶ Ш§Щ…Ъ©Ш§ЩҶ ШұШ§ Щ…ЫҢ ШҜЩҮШҜ Ъ©ЩҮ ЩҒЩӮШ· ШіЩҲШұШ§Ш® ЩҮШ§ЫҢЫҢ Ш§ЩҶШӘШ®Ш§ШЁ ШҙЩҲЩҶШҜЪ©ЩҮ Ш§ЩҶШҜШ§ШІЩҮ ШўЩҶ ЩҮШ§ Ъ©Щ…ШӘШұ Ш§ШІ Щ…ЩӮШҜШ§ШұЫҢ Ш§ШіШӘ Ъ©ЩҮ ШӘШ№ЫҢЫҢЩҶ Ъ©ШұШҜЩҮ Ш§ЫҢШҜ.
ЪҜШІЫҢЩҶЩҮ points insertion
Ш§ЫҢЩҶ ЪҜШІЫҢЩҶЩҮ ШӘШ№ЫҢЫҢЩҶ Щ…ЫҢ Ъ©ЩҶШҜ Щ…ШҙЫҢ Ъ©ЩҮ ШЁШұШ§ЫҢ ЩҫШұ Ъ©ШұШҜЩҶ ШіЩҲШұШ§Ш® ЩҮШ§ Ш§ШіШӘЩҒШ§ШҜЩҮ Щ…ЫҢШҙЩҲШҜ ШЁШ§ ЪҶЩҮ ЪҜШ§Щ…ЫҢ Ш§ЫҢШ¬Ш§ШҜ ШҙЩҲШҜ. ШҜЩӮШӘ Ъ©ЩҶЫҢШҜ Ъ©ЩҮ ЩҮШұ ЩӮШҜШұ Ш§ЫҢЩҶ Щ…ЩӮШҜШ§Шұ Ъ©Щ…ШӘШұ ШЁШ§ШҙШҜ Щ…ШҙШЁЩҶШҜЫҢ Ш§ЫҢШ¬Ш§ШҜ ШҙШҜЩҮ ШЁШұШ§ЫҢ ШіЩҲШұШ§Ш® ЩҮШ§ ЩҮЩ… ШҜЩӮЫҢЩӮ ШӘШұ Щ…ЫҢ ШҙЩҲШҜ.
ШҜШұ Ш§Ш®Шұ ЪҜШІЫҢЩҶЩҮ shape ШЁШұШ§ЫҢ ЩҫШұЪ©ШұШҜЩҶ ШіШ·ЩҲШӯ ШәЫҢШұ ШөШ§ЩҒ Ш§ШіШӘЩҒШ§ШҜЩҮ Щ…ЫҢ ШҙЩҲШҜ. ЩӮШЁЩ„ Ш§ШІ Ш§Ш№Щ…Ш§Щ„ ЩҫШұ Ъ©ШұШҜЩҶ ШҜШұШІ ЩҮШ§ Щ…ЫҢ ШӘЩҲШ§ЩҶЫҢШҜ ШЁШ§ ЫҢЪ© Ъ©Щ„ЫҢЪ© ШіЩҲШұШ§Ш® ЩҮШ§ЫҢ Щ…Ш®ШӘЩ„ЩҒ ШұШ§ ЩҒШ№Ш§Щ„ ЫҢШ§ ШәЫҢШұ ЩҒШ№Ш§Щ„ Ъ©ЩҶЫҢШҜ. ШіЩҲШұШ§Ш® ЩҮШ§ЫҢЫҢ Ъ©ЩҮ ШіШЁШІ ЩҮШіШӘЩҶШҜ ЩҫШұ Щ…ЫҢ ШҙЩҲЩҶШҜ ЩҲ ШіЩҲШұШ§Ш® ЩҮШ§ЫҢЫҢ Ъ©ЩҮ ЩӮШұЩ…ШІ ШұЩҶЪҜ ЩҮШіШӘЩҶШҜ ШӘШәЫҢЫҢШұЫҢ ЩҶШ®ЩҲШ§ЩҮЩҶШҜ Ъ©ШұШҜ.
В 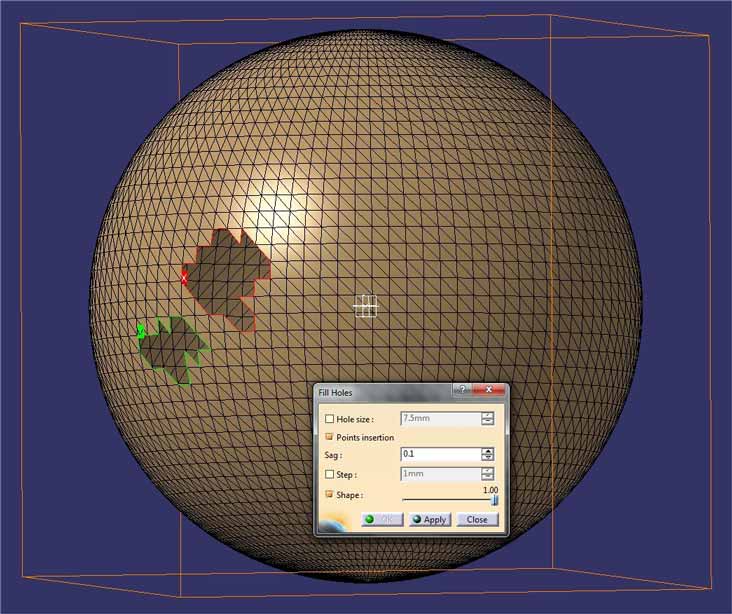
ШЁШ№ШҜ Ш§ШІ Ш§ЫҢЩҶ Ъ©ЩҮ Щ…ЩҶЩҒШ° ЩҮШ§ЫҢ ШҙШЁЪ©ЩҮ Щ…ШҙШЁЩҶШҜЫҢ ШұШ§ ЩҫШұ Ъ©ШұШҜЫҢШҜ ШұЩҲЫҢ Ш§ЫҢЩҶ ЩӮШіЩ…ШӘ ЩҮШ§ ШІЩҲЩ… Ъ©ЩҶЫҢШҜ ШӘШ§ Щ…Ш·Щ…ШҰЩҶ ШҙЩҲЫҢШҜ Ъ©ЩҮ ЩҫЫҢЩҲШіШӘЪҜЫҢ ШҙШЁЪ©ЩҮ ШӯЩҒШё ШҙШҜЩҮ Ш§ШіШӘ ЩҲ ШҜШұ ШөЩҲШұШӘЫҢ Ъ©ЩҮ Ш§ЫҢЩҶ Ш§ШӘЩҒШ§ЩӮ ЩҶЫҢШ§ЩҒШӘШ§ШҜЩҮ ШЁЩҲШҜ Ш§ЫҢЩҶ Ъ©Ш§Шұ ШұШ§ ШҜЩҲШЁШ§ШұЩҮ ШӘЪ©ШұШ§Шұ Ъ©ЩҶЫҢШҜ.
Ш§ШЁШІШ§Шұ В« Smooth В» tool
Ш§ЫҢЩҶ Ш§ШЁШІШ§Шұ Ъ©ЩҮ ШЁЩҮ ШҙЪ©Щ„ Ш§ШӘЩҲ ШҜШұ ЩҶЩҲШ§Шұ Ш§ШЁШІШ§Шұ ЩҶЩ…Ш§ЫҢШҙ ШҜШ§ШҜЩҮ ШҙШҜЩҮ Ш§ШіШӘ ШҙШЁЪ©ЩҮ Щ…Шҙ ШЁЩҶШҜЫҢ ШұШ§ ШөШ§ЩҒ Щ…ЫҢ Ъ©ЩҶШҜ ЩҲ ЩҫЫҢЩҲШіШӘЪҜЫҢ ШўЩҶ ШұШ§ Ш§ЩҒШІШ§ЫҢШҙ Щ…ЫҢ ШҜЩҮШҜ. Ш§ШіШӘЩҒШ§ШҜЩҮ Ш§ШІ ШўЩҶ ШЁШіЫҢШ§Шұ ШўШіШ§ЩҶ Ш§ШіШӘ ЩҲ ЩҮШұ ШЁШ§ШІ Ъ©ЩҮ ЪҜШІЫҢЩҶЩҮ Ш§Ш№Щ…Ш§Щ„ Apply ШұШ§ Щ…ЫҢ ШІЩҶЫҢШҜ Ш§ЫҢЩҶ ЩҒШұШ§ЫҢЩҶШҜ ШұШ§ ШұЩҲЫҢ Щ…ШҜЩ„ ЩҫЫҢШ§ШҜЩҮ Щ…ЫҢ Ъ©ЩҶШҜ ЩҲ ШЁШ№ШҜ Ш§ШІ Щ…ШҜШӘЫҢ ШӘШ§Ш«ЫҢШұ Ш§ЫҢЩҶ ЪҜШІЫҢЩҶЩҮ Ъ©Щ…ШӘШұ Щ…ЫҢ ШҙЩҲШҜ ЩҲ Щ…ШҜЩ„ Ъ©Ш§Щ…Щ„Ш§ ЫҢЪ©ШҜШіШӘ Ш®ЩҲШ§ЩҮШҜ ШҙШҜ.
ШӘШ№ЫҢЫҢЩҶ Ш¶Ш®Ш§Щ…ШӘ Thickness
- Ш§ШЁШІШ§Шұ mesh offset
Ш§ЪҜШұ ШҜШұ ЩҮЩҶЪҜШ§Щ… Ш·ШұШ§ШӯЫҢ ЩҒШұШ§Щ…ЩҲШҙ Ъ©ШұШҜЩҮ ШЁШ§ШҙЫҢШҜ Ъ©ЩҮ ШЁШұШ§ЫҢ ЩӮШіЩ…ШӘ ЩҮШ§ЫҢЫҢ Ш§ШІ ЩӮШ·Ш№ЩҮ Ш¶Ш®Ш§Щ…ШӘ Ш§ЫҢШ¬Ш§ШҜ Ъ©ЩҶЫҢШҜ Щ…ЫҢ ШӘЩҲШ§ЩҶЫҢШҜ ШӯШӘЫҢ ШЁШ№ШҜ Ш§ШІ Щ…Шҙ ШЁЩҶШҜЫҢ ЩӮШ·Ш№ЩҮ ЩҮЩ… Ш§ЫҢЩҶ Ъ©Ш§Шұ ШұШ§ Ш§ЩҶШ¬Ш§Щ… ШҜЩҮЫҢШҜ. ШЁШұШ§ЫҢ Ш§ЫҢЩҶ Ъ©Ш§Шұ ЪҜШІЫҢЩҶЩҮ mesh offset ШұШ§ Ш§ЩҶШӘШ®Ш§ШЁ Ъ©ЩҶЫҢШҜ ЩҲ Ш¶Ш®Ш§Щ…ШӘ ШұШ§ ЩҲШ§ШұШҜ Ъ©ЩҶЫҢШҜ. ШҜЩӮШӘ Ъ©ЩҶЫҢШҜ Ъ©ЩҮ ЪҜШІЫҢЩҶЩҮ create the shell ШұШ§ Ш§ЩҶШӘШ®Ш§ШЁ Ъ©ЩҶЫҢШҜ ШӘШ§ ЩҒШ¶Ш§ЫҢ ШЁЫҢЩҶ ШҜЩҲ ШөЩҒШӯЩҮ Ш§ЫҢШ¬Ш§ШҜ ШҙШҜЩҮ ЩҫШұ ШҙЩҲШҜ.
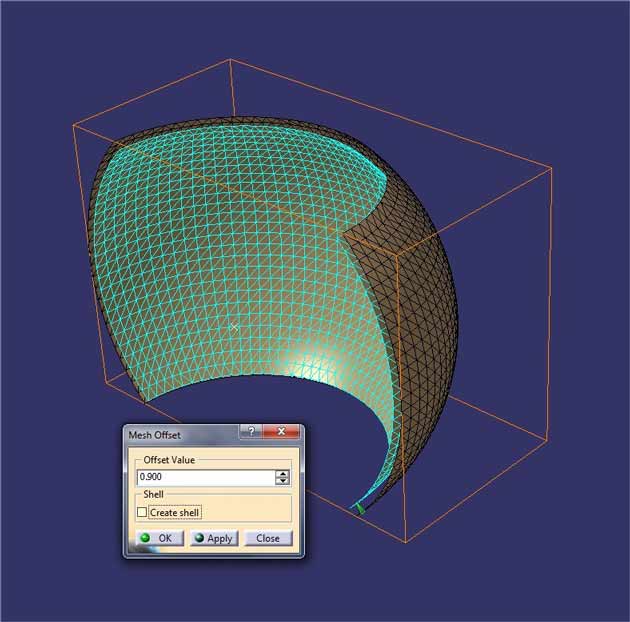
- Ш§ШЁШІШ§Шұ Rough offset
Ш§ЫҢЩҶ ЪҜШІЫҢЩҶЩҮ Ъ©Щ…Ъ© Щ…ЫҢ Ъ©ЩҶШҜ Ъ©ЩҮ ЪҶЩҶШҜ ЩҲ ЪҶЩҲЩҶ ШҜЫҢЩҲШ§ШұЩҮ Ш§ЫҢ Ъ©ЩҮ Ш§ЫҢШ¬Ш§ШҜ Щ…ЫҢ Ъ©ЩҶЫҢШҜ ШұШ§ Ъ©ЩҶШӘШұЩ„ Ъ©ЩҶЫҢШҜ. ШЁШұШұЩҲЫҢ ШўЫҢЪ©ЩҲЩҶ offset distance Ъ©Щ„ЫҢЪ© Ъ©ЩҶЫҢШҜ. ЫҢЪ© ЩҫЫҢЪ©Ш§ЩҶ Щ…ШҙЪ©ЫҢ Ш¬ЩҮШӘ ЩҲ Ш§ЩҶШҜШ§ШІЩҮ Щ…ЩӮШҜШ§Шұ ЩҫЫҢШҙШұЩҲЫҢ ШұШ§ ЩҶШҙШ§ЩҶ Щ…ЫҢ ШҜЩҮШҜ.
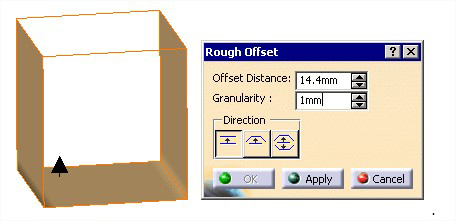
ШўЫҢЪ©ЩҲЩҶ granularity ШЁЩҮ Ш·ЩҲШұ Щ…ШіШӘЩӮЩ… ШЁШұШұЩҲЫҢ ШҜЩӮШӘ ЩҲ Ъ©ЫҢЩҒЫҢШӘ ШҙШЁЪ©ЩҮ Щ…Шҙ ШЁЩҶШҜЫҢ ШҜЫҢЩҲШ§ШұЩҮ Ш§ЫҢШ¬Ш§ШҜ ШҙШҜЩҮ ШӘШ§Ш«ЫҢШұ Щ…ЫҢ ЪҜШ°Ш§ШұШҜ. ЩҮШұ ЪҶЩҮ granularity ШЁЫҢШҙШӘШұ ШЁШ§ШҙШҜ ШҜЩӮШӘ ЩҫШ§ЫҢЫҢЩҶ ШӘШұ Щ…ЫҢ ШўЫҢШҜ. ШЁЩҮ ШӘШөШ§ЩҲЫҢШұ ШІЫҢШұ ШҜЩӮШӘ Ъ©ЩҶЫҢШҜ.
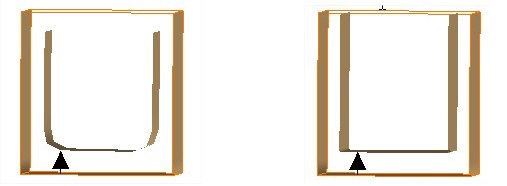
ЩҲ ШҜШұ Ш§Ш®Шұ ШіЩҮ ЪҜШІЫҢЩҶЩҮ ШўШ®Шұ Ш¬ЩҮШӘ Ш§ЫҢШ¬Ш§ШҜ Ш¶Ш®Ш§Щ…ШӘ ШөЩҒШӯЩҮ ШұШ§ ШӘШ№ЫҢЫҢЩҶ Щ…ЫҢ Ъ©ЩҶЩҶШҜ.
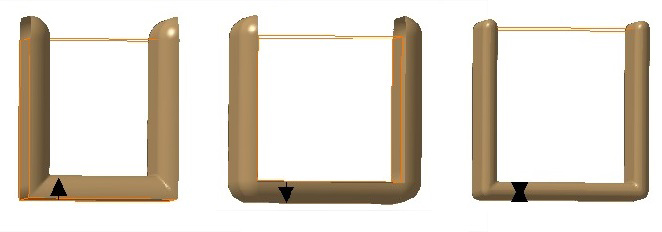
ШіШ®ЩҶЫҢ ШЁШ§ ШҙЩ…Ш§:В
ШҜШұ Ш§ЫҢЩҶШ¬Ш§ ШўЩ…ЩҲШІШҙ Ъ©ШӘЫҢШ§ ШЁЩҮ Ш§ШӘЩ…Ш§Щ… Щ…ЫҢ ШұШіШҜ ЩҲ ШҜШұ ШўЫҢЩҶШҜЩҮ Ш§Щ…ЩҲШІШҙ ЩҮШ§ЫҢ ЩҶШұЩ… Ш§ЩҒШІШ§Шұ ШіШ§Щ„ЫҢШҜЩҲШұЪ©Ші ЩҮЩ… ШҜШұ Ш§Ш®ШӘЫҢШ§ШұШӘШ§ЩҶВ ЩӮШұШ§Шұ Ш®ЩҲШ§ЩҮШҜ ЪҜШұЩҒШӘ.
ШӯШӘЩ…Ш§ ШЁШ§ ЩҶШёШұШ§ШӘ Ш®ЩҲШҜ Щ…Ш§ ШұШ§ ШЁШұШ§ЫҢ ШЁЩҮШЁЩҲШҜ Щ…Ш·Ш§Щ„ШЁ ШўЩ…ЩҲШІШҙЫҢ ЫҢШ§ШұЫҢ Ъ©ЩҶЫҢШҜ.
ШЁШ§ ШӘШҙЪ©Шұ ШӘЫҢЩ… ШіШ§Ш®ШӘ ЩҲ ШӘЩҲЩ„ЫҢШҜ ШөЩҶШ№ШӘ ШЁШ§ШІШ§Шұ






ЩҶШёШұШ§ШӘ (0)